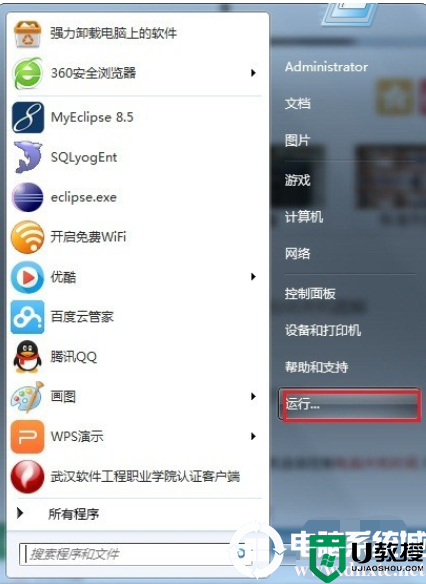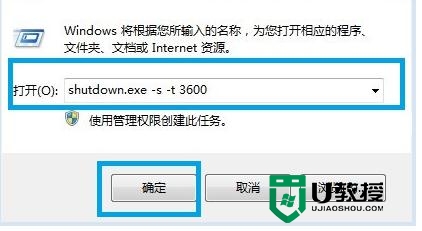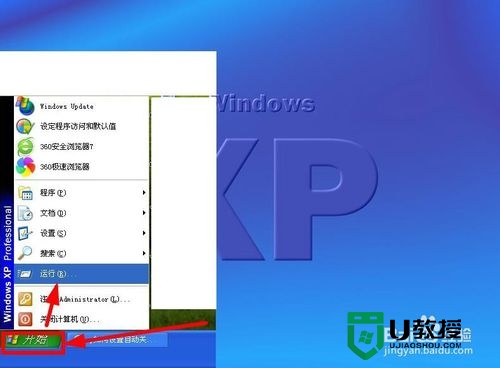电脑自动关机怎么设置 win10电脑自动关机的设置方法

电脑自动关机怎么设置
方法一:
1、点击开始菜单中的运行选项,或者按Win+R快捷键打开运行窗口,输入“Shutdown -s -t 600”回车;
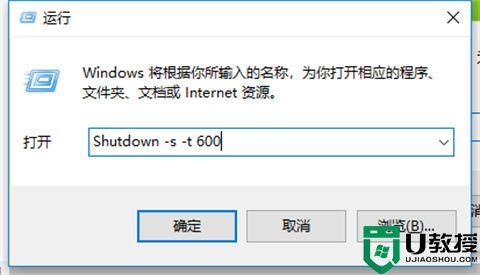
2、其中600代表600秒,也就是10分钟后自动关机,大家可根据需求更改数字。

方法二:
1、若想实现定时关机,可使用命令“at 22:00 shutdown -s”,其中的22:00即为关机时间,也就是晚上10点自动关机,大家可根据需要自动关机的时间设置。
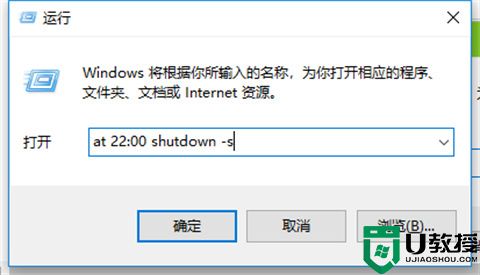
温馨提示:如果想取消自动关机指令,只要在运行窗口中输入“shutdown -a”回车即可。
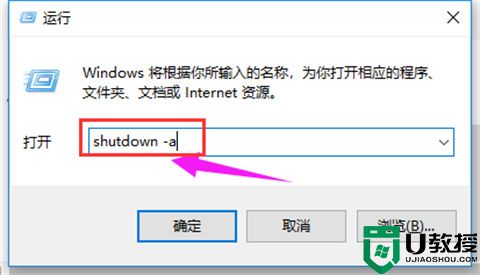
方法三:
1、界面左下角搜索栏搜索“控制面板”,打开“控制面板”;
2、然后点击控制面板里的“管理工具”;
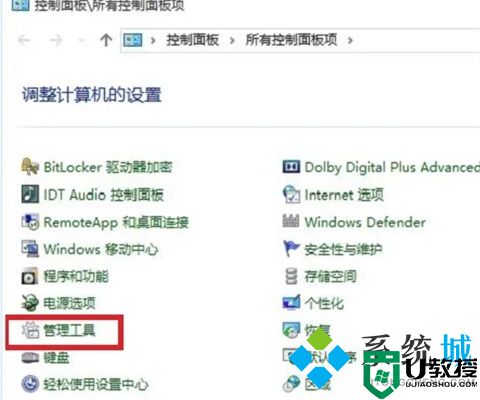
3、在管理工具里点击“计划任务程序”;
4、先点击下任务计划程序库,然后在中间的空白位置点击右键,选择“创建基本任务”,也可以点击右边的“创建基本任务”;
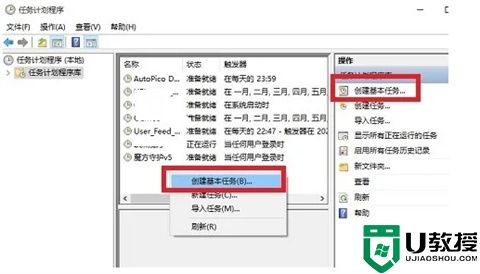
5、给定时关机的任务取个名字,如“定时关机”,然后点击“下一步”;
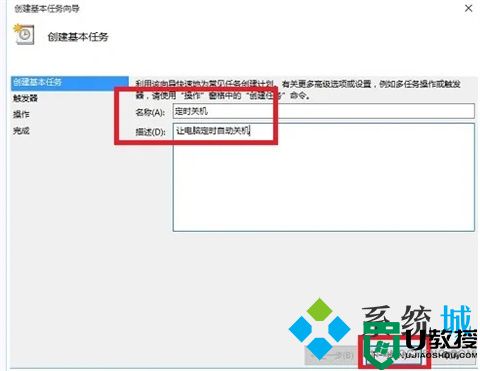
6、选择关机任务从什么时候开始,根据自己需要选择;
7、设置定时关机的时间段,选择定时关机每隔多长时间发生一次,如图:
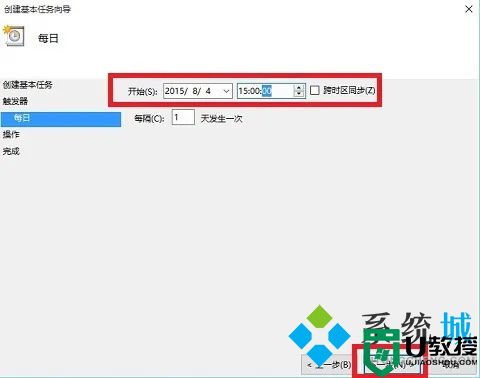
8、选择任务执行的操作为启动程序,如图:
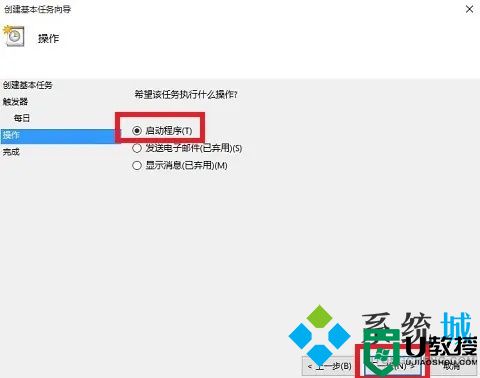
9、点击“程序或脚本”后面的浏览进行选择执行的程序,要是知道程序路径就可以直接填写程序,填上 shutdown 命令,这里参数设置 -s 表示关机;
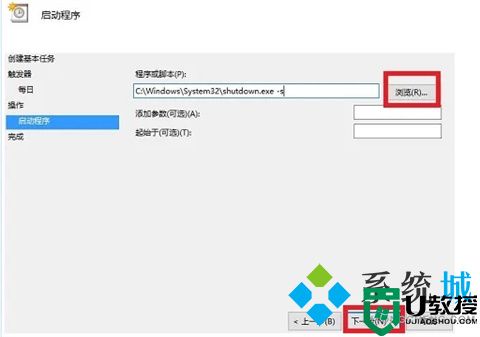
10、选择“是”来确定,如图:
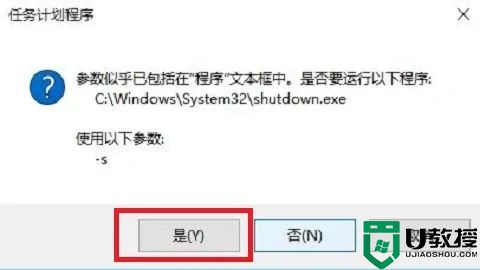
11、此界面选择“完成”,结束自动关机的计划任务设置,如图:
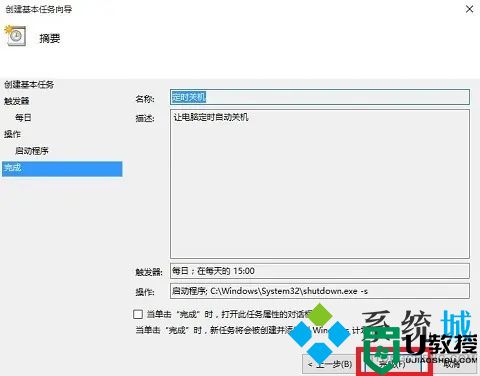
12、设置好后,在任务列表里就可以看定时关机任务了,如图:
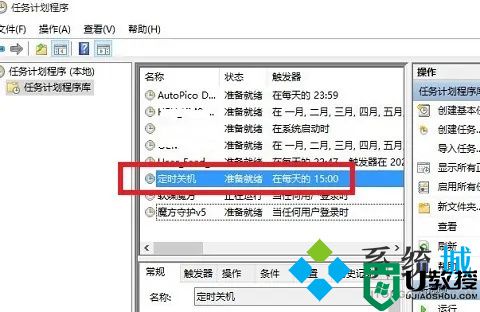
总结:
若想实现定时关机,可使用命令“at 22:00 shutdown -s”,其中的22:00即为关机时间,也就是晚上10点自动关机,大家可根据需要自动关机的时间设置。
以上的全部内容就是系统城为大家提供的电脑自动关机怎么设置的三种具体操作方法介绍啦~希望对大家有帮助~系统城感谢您的阅读!