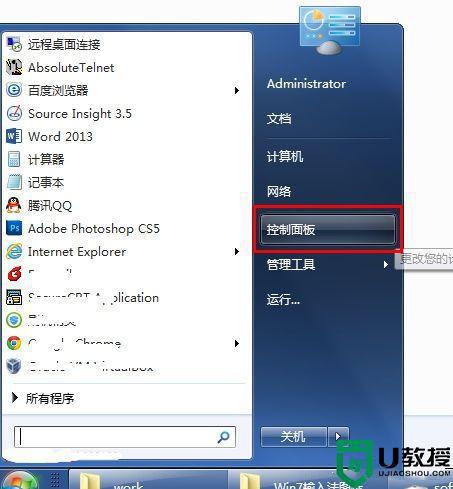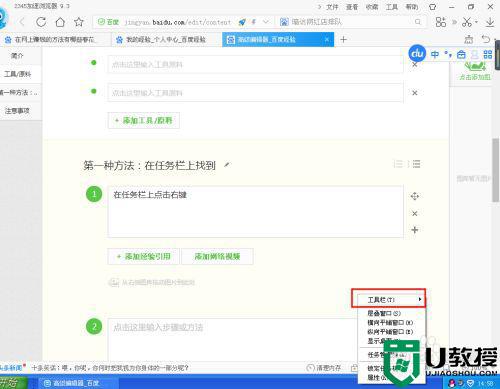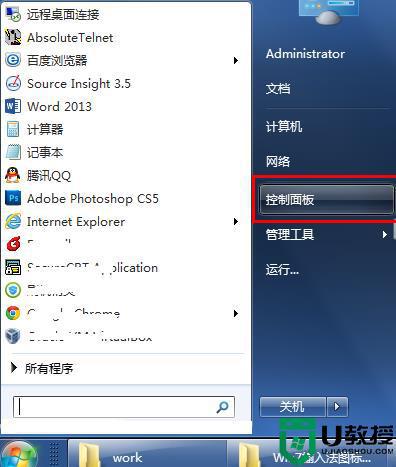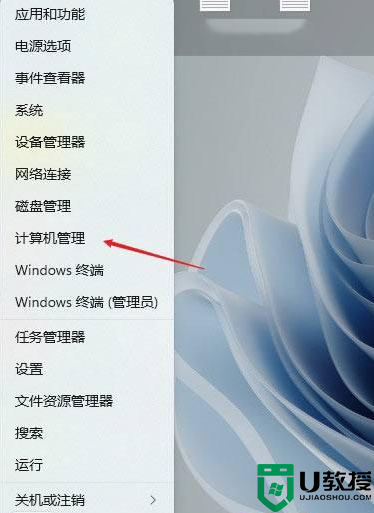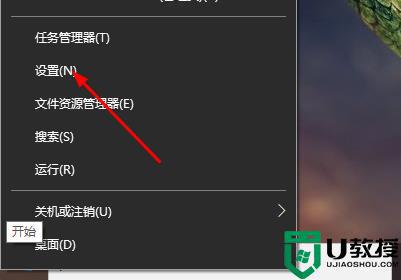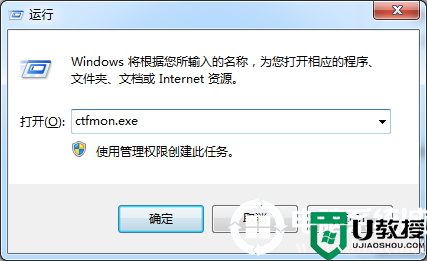电脑上输入法不见了怎么办 电脑输入法不见了怎么调出来
时间:2024-05-02作者:bianji
昨天小编在使用电脑的时候发现自己右下角的电脑输入法不见了,怎么都调不出来,不知道怎么办,于是小编询问了身边的电脑大神,得到了解决的方法,并成功的找回了输入法,现在小编就把自己使用的方法也带来给大家,大家有需要的话赶紧来看看吧。

电脑上输入法不见了怎么办?
具体步骤如下:
1.单击计算机左下角的开始图标,然后在打开的菜单中单击控制面板以打开控制面板程序;
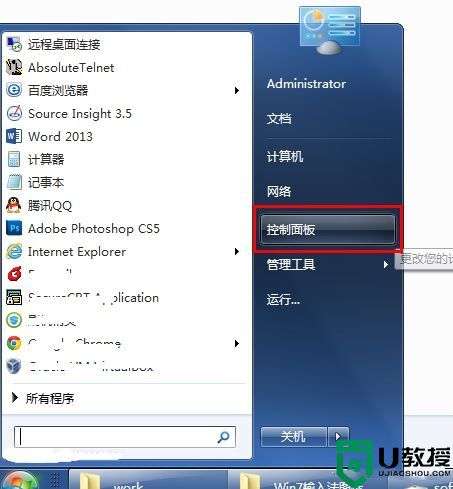
2.在打开的控制面板中选择“区域和语言”;
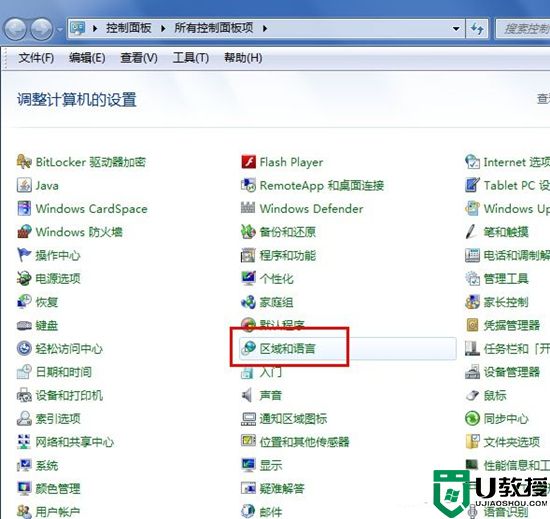
3.单击“区域和语言”后,将打开“区域和语言”设置对话框,默认情况下位于格式选项中;
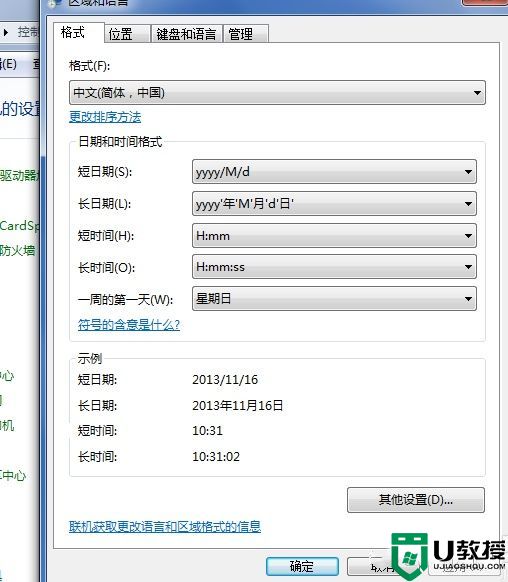
4.单击上方选项卡中的“键盘和语言”,然后在打开的设置页面中单击“更改键盘”;
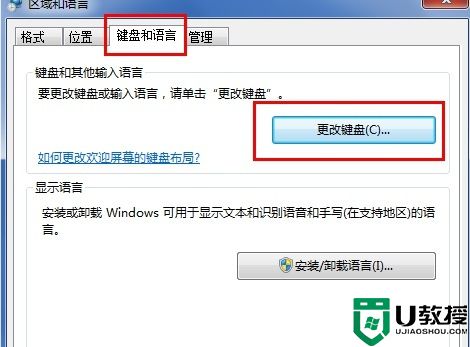
5.单击更改键盘后,将打开文本服务和输入语言设置对话框;
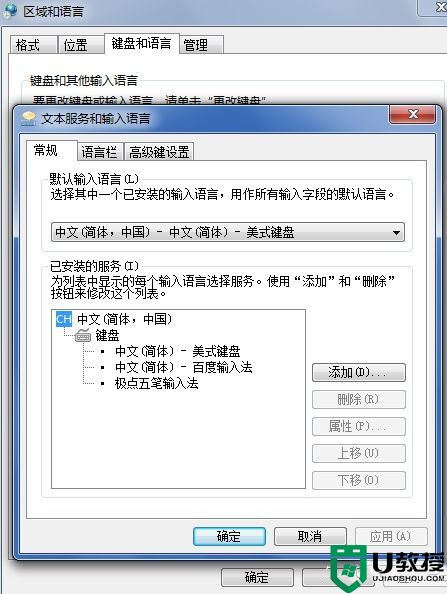
6.在文本服务和输入语言设置对话框中,单击选项卡中的“语言栏”以打开用于设置语言栏的页面,我们可以看到该语言栏的当前状态为隐藏状态;
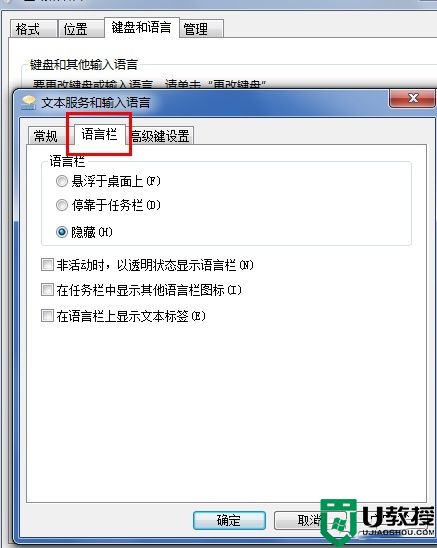
7.将语言栏的状态更改为“在桌面上悬停”或“停靠到任务栏”,然后单击右下角的“应用”和“确定”按钮,以便您可以看到输入法图标。
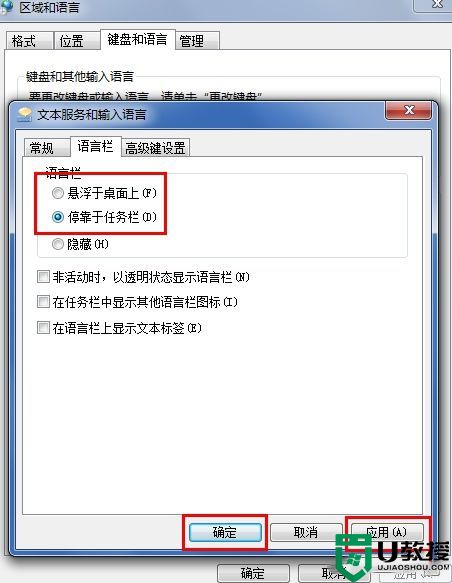
以上就是小编为大家带来的电脑上输入法不见了的解决方法了,希望能帮助到大家。