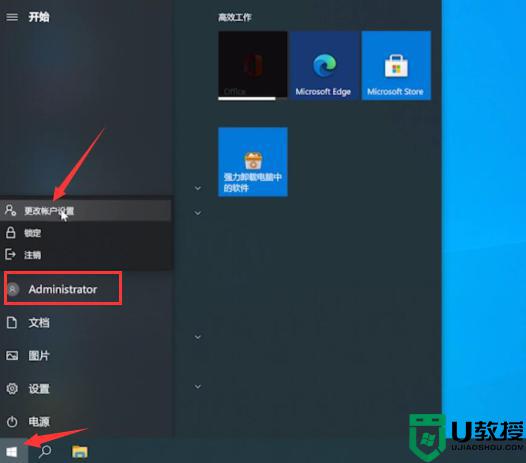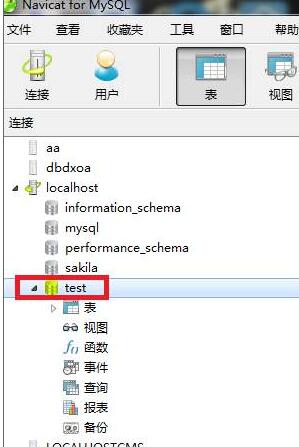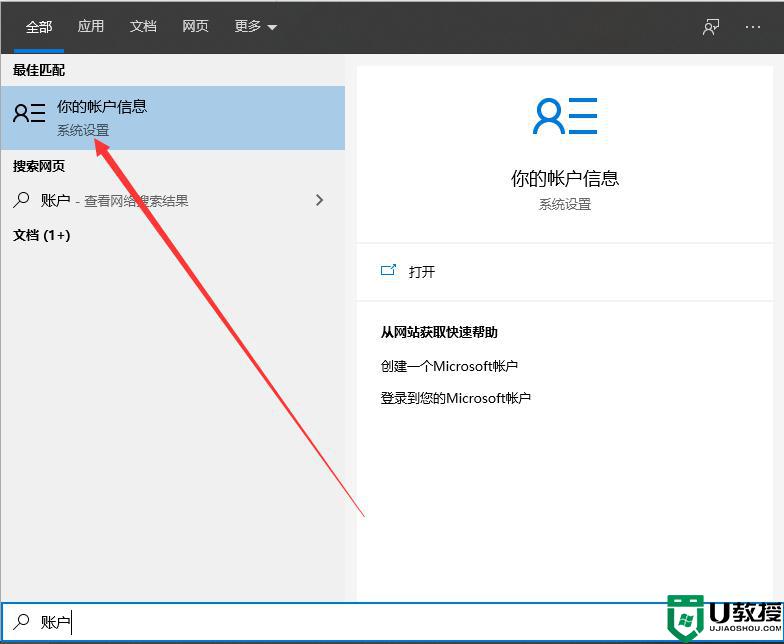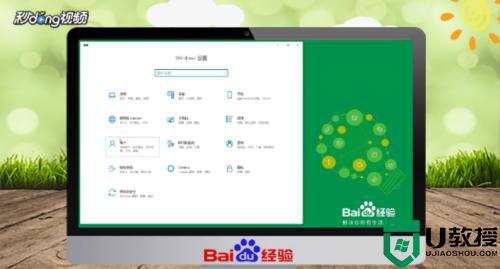电脑密码怎么更改密码 win10电脑更改密码的方法介绍
时间:2024-05-02作者:bianji
很多的朋友为了电脑的安全,都设置了开机密码,但有些时候也避免不了会被别人知道密码之类的情况出现,那么这个时候就需要对密码进行更改了。很多人可能只知道设置密码,不知道设置了之后怎么更改密码,下面小编就为大家详细介绍下电脑修改密码的方法,快来看看吧。

电脑密码怎么更改密码
pc电脑
1、点击帐户选项打开电脑设置,点击帐户选项。
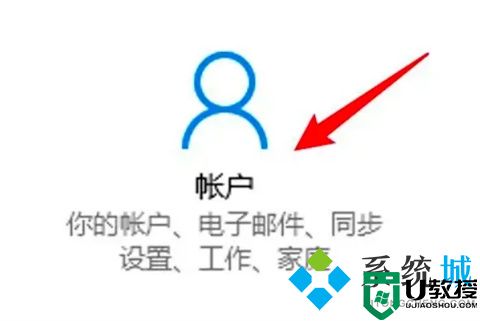
2、点击登录选项点击窗口左边的登录选项。
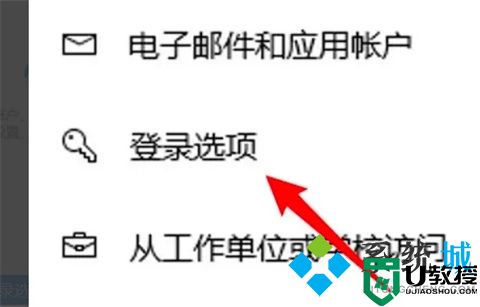
3、点击更改按钮点击密码选项下的更改按钮。
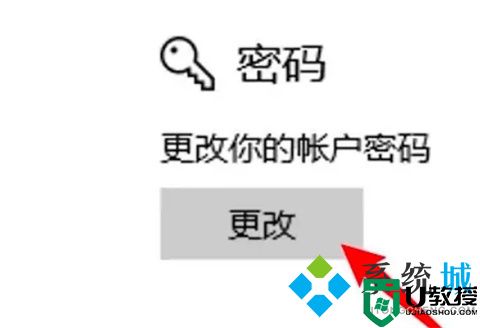
4、输入密码点击下一步输入当前的密码,点击下一步。
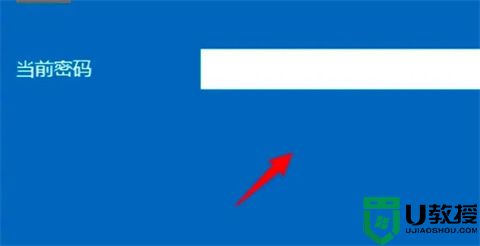
5、输入新密码点击下一步输入新的密码并点击下一步即可。
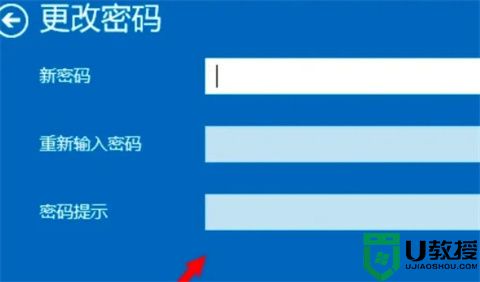
mac电脑
1、点击用户与群组选项
打开系统偏好设置,点击用户与群组选项。
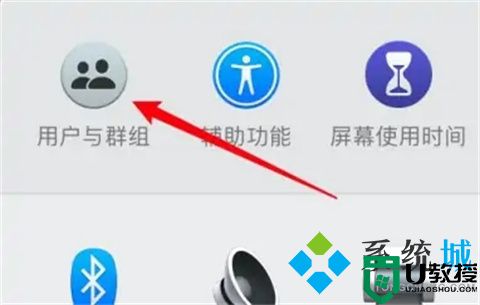
2、点击更改密码
点击右边的更改密码按钮。
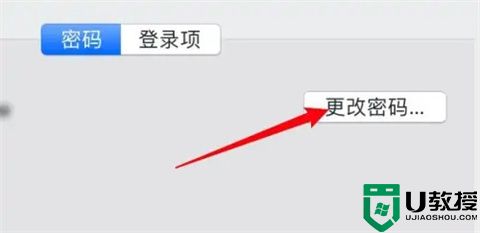
3、输入密码
在弹出的窗口上输入要设置的密码。
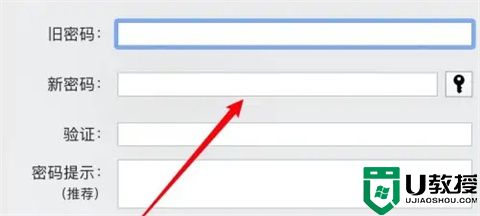
总结:
1、点击帐户选项打开电脑设置,点击帐户选项。
2、点击登录选项点击窗口左边的登录选项。
3、点击更改按钮点击密码选项下的更改按钮。
4、输入密码点击下一步输入当前的密码,点击下一步。
5、输入新密码点击下一步输入新的密码并点击下一步即可。
以上的全部内容就是系统城为大家提供的电脑密码怎么更改密码的具体操作方法介绍啦~希望对大家有帮助~系统城感谢您的阅读!