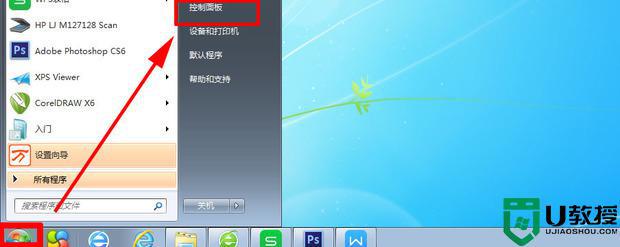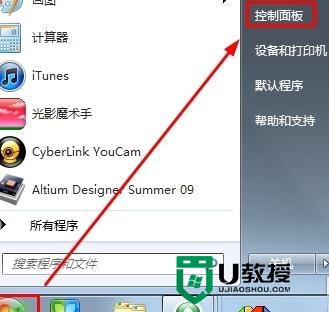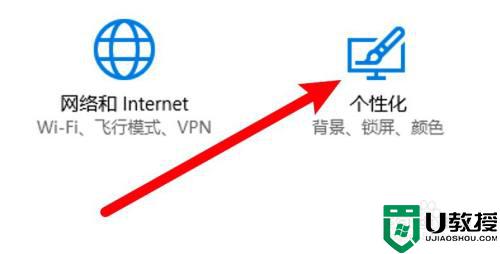电脑待机时间怎么设置 如何设置电脑屏幕休眠时间
时间:2024-05-03作者:bianji
小编最近发现自己的电脑进入休眠待机时间太短了,不一会就进入待机模式,想要重新设置电脑的待机时间,但是不知道怎么操作,于是去网上搜集了相关的资料,并整理出了待机时间的设置方法,现在全部分享给大家,大家有需要的话赶紧来看看吧。

电脑待机时间怎么设置?
win7系统:
1.首先打开开始菜单,点击“控制面板”;
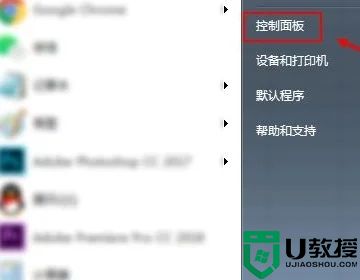
2.然后在控制面板页面,查看方式点击“小图标”;
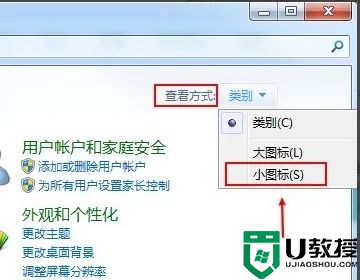
3.接着在小图标页面,点击“电源选项”;
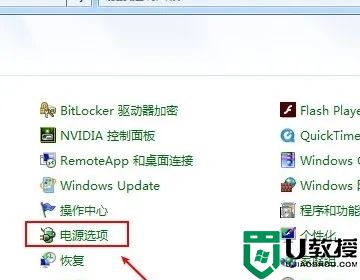
4.这时在电源选项页面,点击“更改计划设置”;
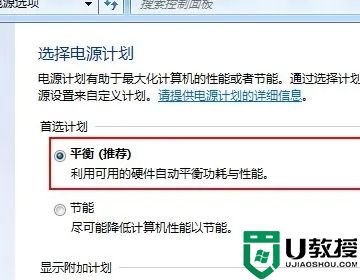
5.然后关闭显示器,选择时间,同时设置睡眠状态的时间;
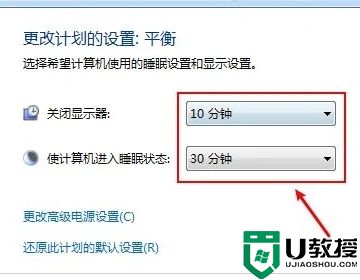
6.最后点击“保存修改”就可以设置电脑的待机时间了。
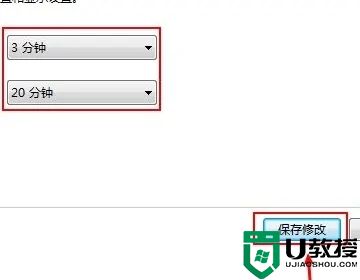
win10系统:
1.打开Win10系统设置界面,点击“个性化”菜单设置项;
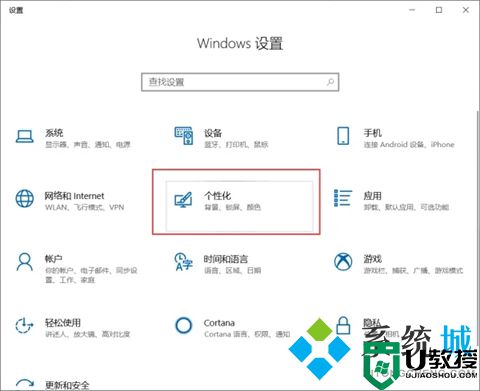
2.在个性化设置页面中,点击左侧“锁屏界面”设置项,在页面右侧点击“屏幕超时设置”选项;
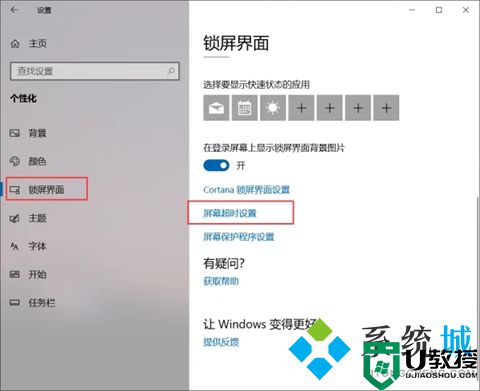
3.在弹出的电源和睡眠设置页面中,对屏幕显示的时间进行设置;
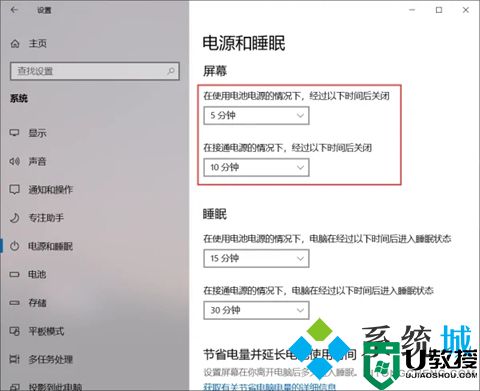
4.点击下拉菜单,在下拉菜单中选择时间,即可按照在设置的时间段内不操作电脑会自动进入锁屏状态。
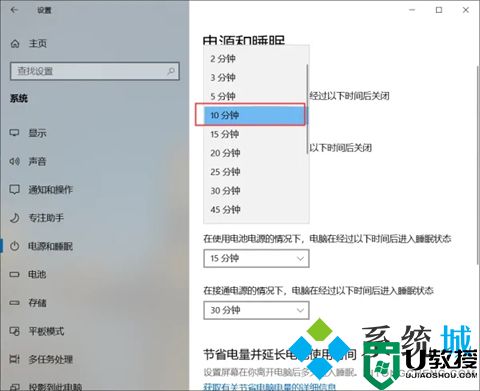
win11系统:
1.首先点击下方的Windows按钮打开开始菜单;
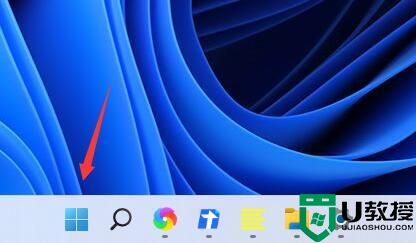
2.然后进入开始菜单中的系统设置;
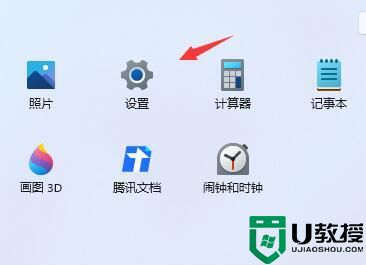
3.在系统设置中找到“电源”并进入;
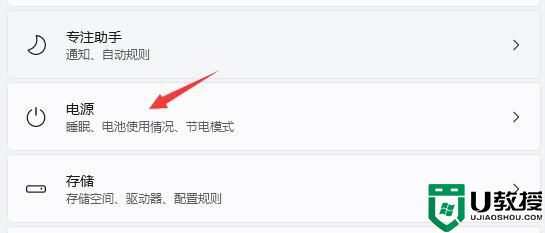
4.展开屏幕和睡眠,在其中就可以设置屏幕时间了。
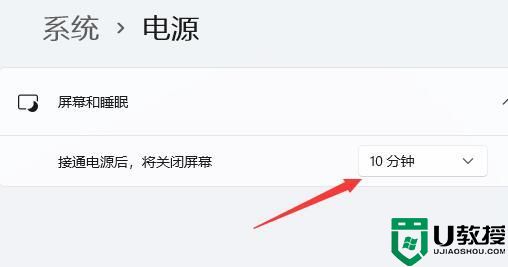
以上就是小编为大家带来的电脑待机时间怎么设置的方法了,希望能帮助到大家。