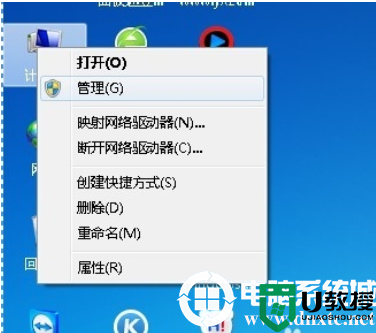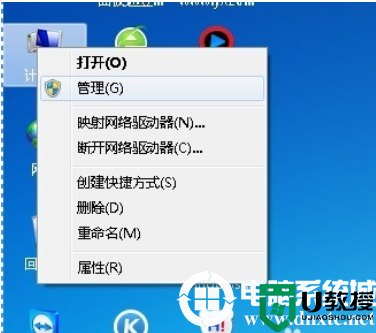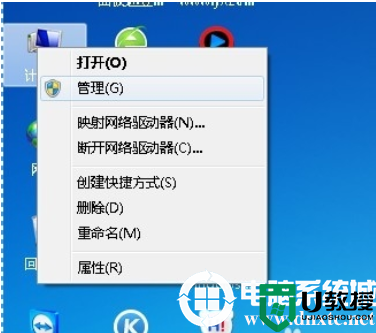电脑密码怎么取消 电脑密码的取消教程
时间:2024-05-03作者:bianji
我们在系统中,经常会通过设置密码来保护文件,但是也会导致开机速度变慢。而且如果是家用电脑,基本上也没有什么不安全的,反而有时候会觉的很麻烦,所以很多小伙伴想将电脑密码取消掉,可能还有很多小伙伴不清楚要怎么操作,本文就给大家介绍下具体的操作,快来了解下吧。

电脑密码怎么取消
1、在Windows搜索栏输入[账户]①,然后点选[打开]②。
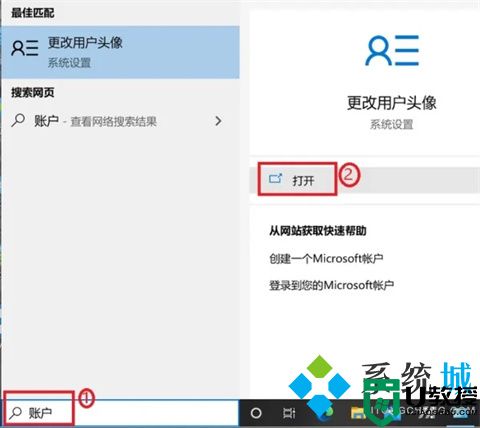
2、点选[登录选项]③,然后点选[密码]④并点击[更改]⑤。
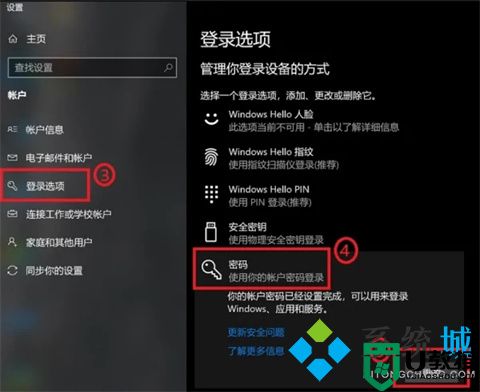
3、请输入您目前的密码⑥,然后点选[下一页]⑦。
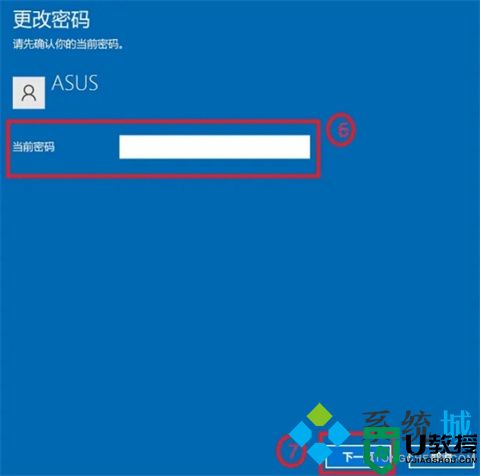
4、将新密码、确认密码及密码提示栏位保留空白⑧,然后点选[下一页]⑨。

5、点选[完成]⑩。取消密码已完成,下次登入即可不用密码登录Windows。
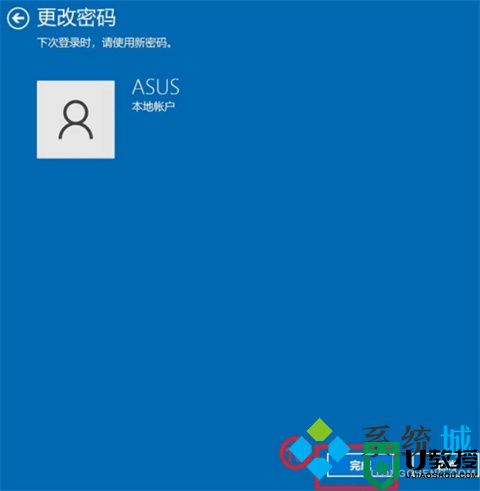
总结:
1、在Windows搜索栏输入[账户]①,然后点选[打开]②。
2、点选[登录选项]③,然后点选[密码]④并点击[更改]⑤。
3、请输入您目前的密码⑥,然后点选[下一页]⑦。
4、将新密码、确认密码及密码提示栏位保留空白⑧,然后点选[下一页]⑨。
5、点选[完成]⑩。取消密码已完成,下次登入即可不用密码登录Windows。
以上的全部内容就是系统城为大家提供的电脑密码怎么取消的具体操作方法介绍啦~希望对大家有帮助~系统城感谢您的阅读!