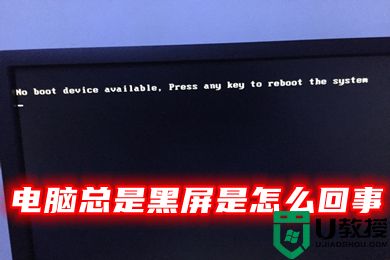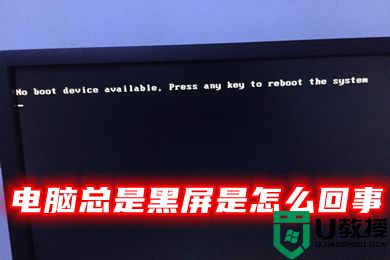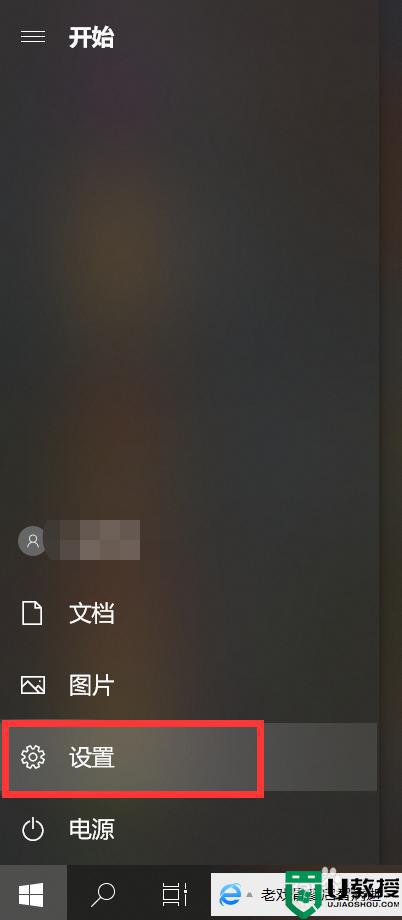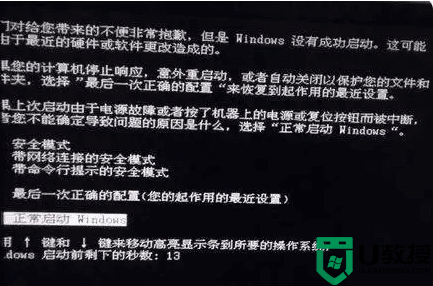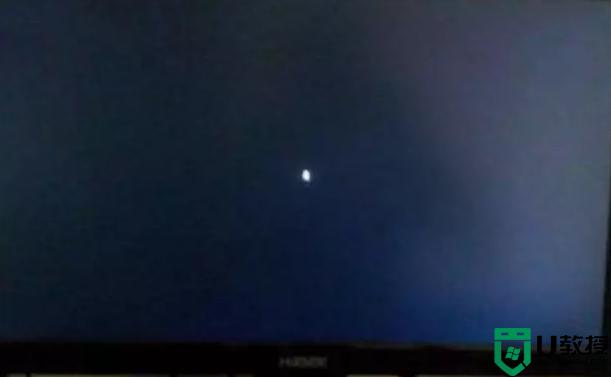电脑老是黑屏怎么回事 电脑突然开始频繁黑屏的解决方法

电脑老是黑屏怎么回事
原因一:显示器和显卡连接线松动或损坏
处理方法:我们重新把显示器和显卡线接线接好(更换一条VGA线),注意不要把接口接反了。如果接触没问题还不行,最好换一台显示器试试,以便确定是否显示器有问题。

原因二:内存条没插好或金手指氧化
处理方法:如果内存条有故障,一般都会有嘟嘟长短报警声,如果有报警声的话,你打开机箱把内存条拿出来用无水酒精或橡皮擦干净,重新插拔一次或者换个插槽试试,注意不要把内存条插反了。

原因三:显示器问题:(高压板异常、背光灯电路故障、AD驱动板故障)
处理方法:如果是高压板异常,或者是背光灯电路故障,ad驱动板故障所导致的,我们需要送到专业维修电脑的地方维修。
原因四:显卡的驱动程序老旧
处理方法:打开控制面板,在设备管理器右击最后一项显示适配器,进行更新。
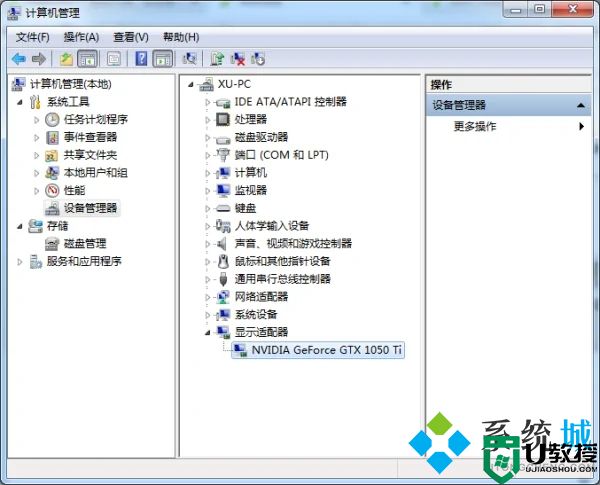
原因五:显卡驱动程序出现故障
处理方法:进入安全模式,重装显卡的驱动程序。
原因六:显示器的刷新频率过高
处理方法:重启电脑,按F8跳转到高级启动页面。选择“安全模式”,右击桌面,选择“属性”,然后点击设置选项卡、高级、监视器,看到“屏幕刷新频率”之后将之调低即可。
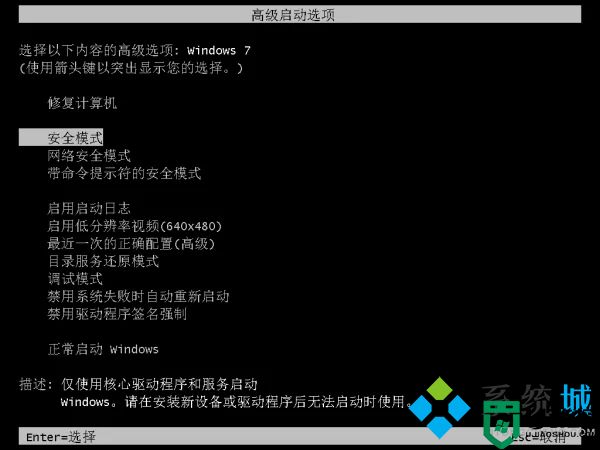
原因七:显卡不支持3D加速导致黑屏
处理方法:在运行框输入“dxdiag”,按回车键,依次选择显卡、DirectX功能、测试Direct 3D,如果没有出现一个旋转的立方体,则表明显卡不支持3D加速,单击“Direct 3D加速”后的“禁用”按钮,以禁用该功能。
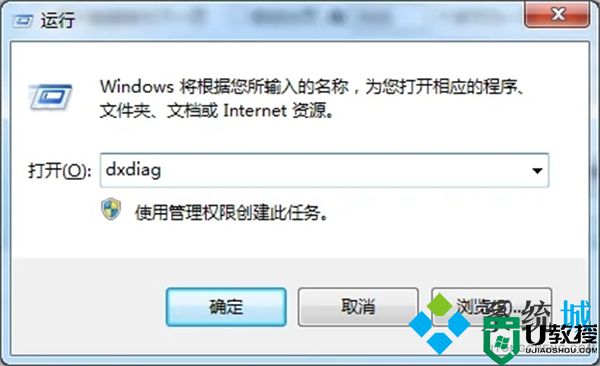
原因八:电脑感染了病毒
处理方法:在安全模式下,使用杀毒软件进行查毒杀毒的操作。
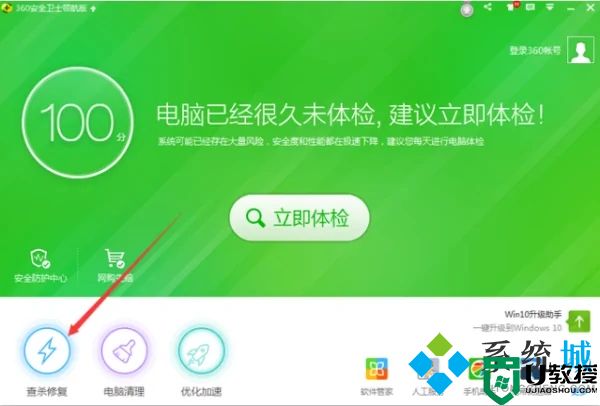
原因九:电脑部件接触不良导致黑屏
处理方法:检查电脑部件(显示器电缆、显卡等)有没有牢固可靠地插入主机接口。
原因十:硬件加速设置过高
处理方法:打开控制面板->所有面板控制项->显示->屏幕分辨率->高级设置,在疑难解答处找到更多设置,把“硬件加速”调低。
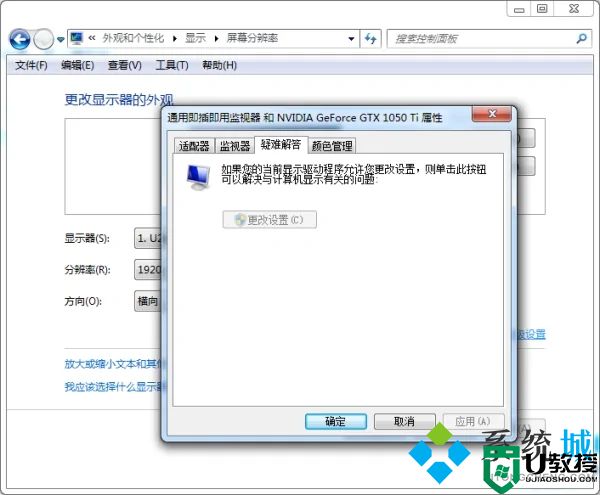
终极处理方法:系统重装
一、电脑系统升级前的准备工作
1、可以正常开机使用的电脑;
2、优质的windows系统资源,点击下载:win7系统下载、win8系统下载、win10系统下载、win11系统下载、win XP系统下载。
3、胖爪装机大师软件,点击下载:胖爪装机大师。
二、电脑系统升级重要提示
1、重点:系统安装会覆盖系统盘的文件,大部分用户的系统盘是c盘,所以确定好系统盘之后记得提前备份资料。
2、装机过程中碰到任何问题,都可以进入胖爪装机大师(https://zj.xitongcheng.com/)的首页,通过QQ、微信公众号等形式资讯客服人员。
三、具体步骤如下(以win10系统重装为例)
1、小伙伴们先进入胖爪装机大师的官网:zj.xitongcheng.com,然后下载安装胖爪装机大师;
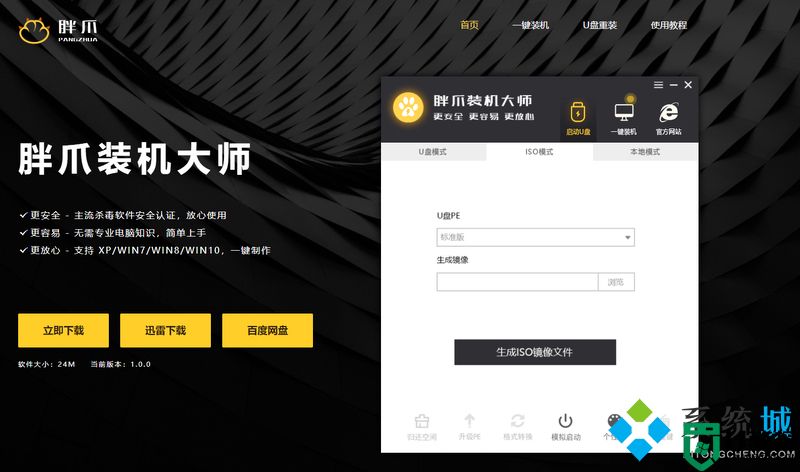
2、安装完成后直接打开胖爪装机大师软件,这时候用户会发现U盘插入提示,直接将U盘插入后系统便会自动识别U盘信息;
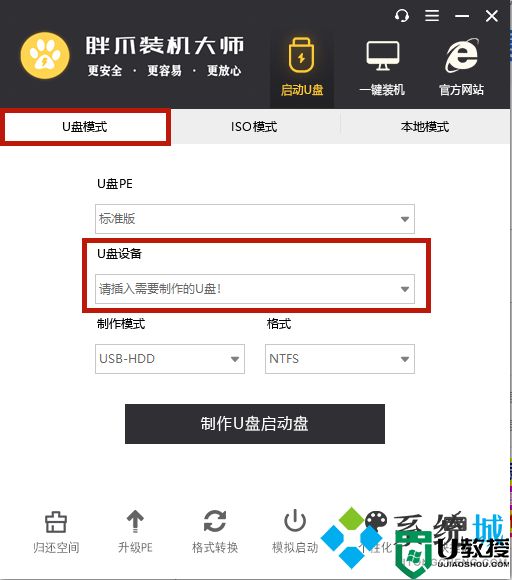
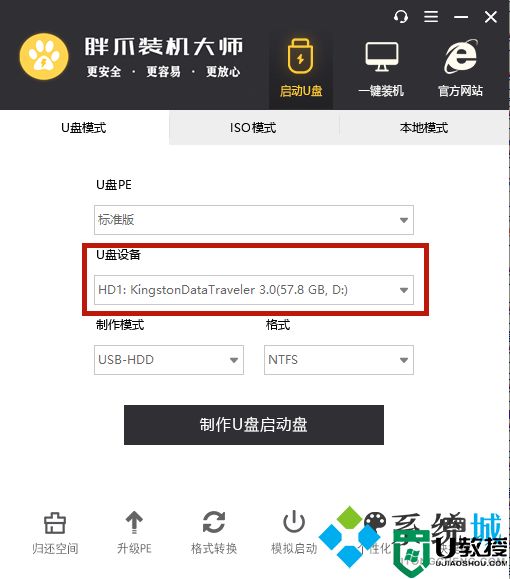
3、默认将制作模式改为“USB-HDD”,格式改为“NTFS”后,点击“制作U盘启动盘”;
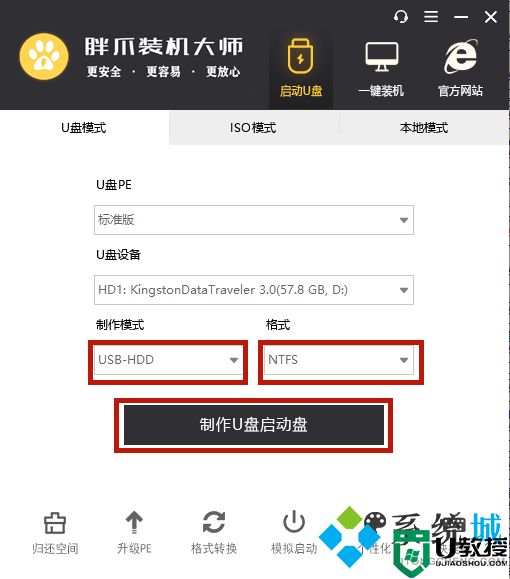
4、选择我们需要安装的系统,这里小编选择的是windows10系统中的“大地系统ghost win10 32位”,然后我们选择需要的版本然后点击"开始制作"即可;
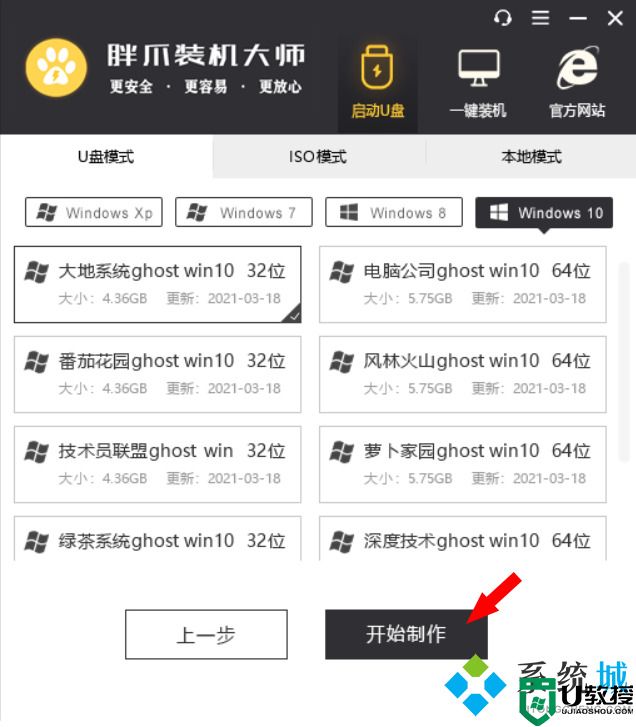
5、资源下载环节的等待时间会比较长,因为该环节会将您安装系统所需的所有资源都下载好,所以该步骤请耐心等待下载完成,如下图所示;
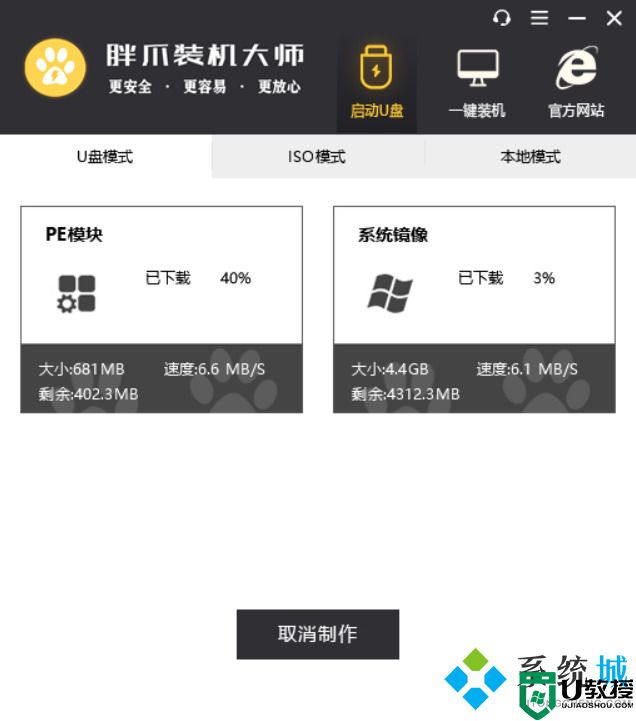
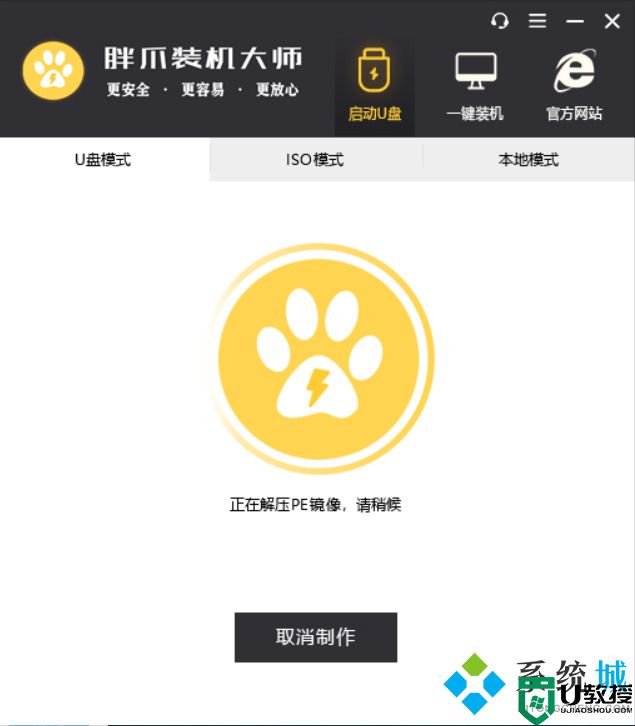
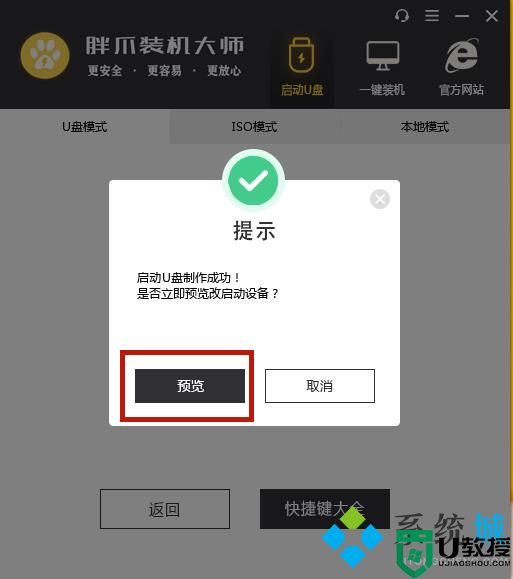
6、用户可以选择是否预览启动U盘,按Ctrl+Alt可释放鼠标,如未出现问题则会出现下方PE界面;

7、制作完成之后,用户可以点击“快捷键大全”选项来查看电脑bios启动快捷键,如果大家不知道自己主板的具体型号,可以尝试F5、F8\F12或者DEL键,也可以自行百度查阅,进入bios页面后大家将U盘启动设置为最优先的启动顺序,之后正常启动即可;
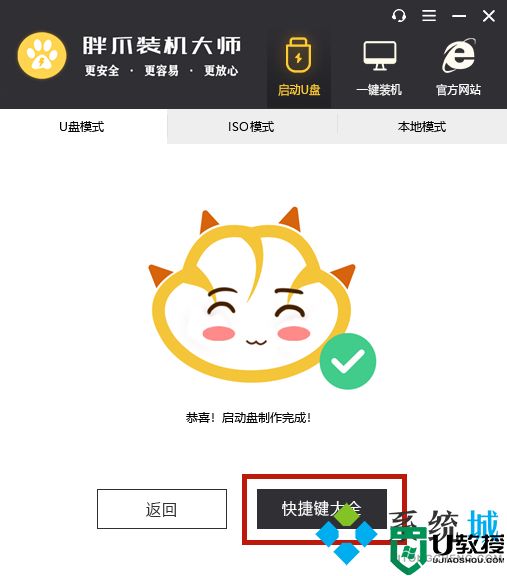
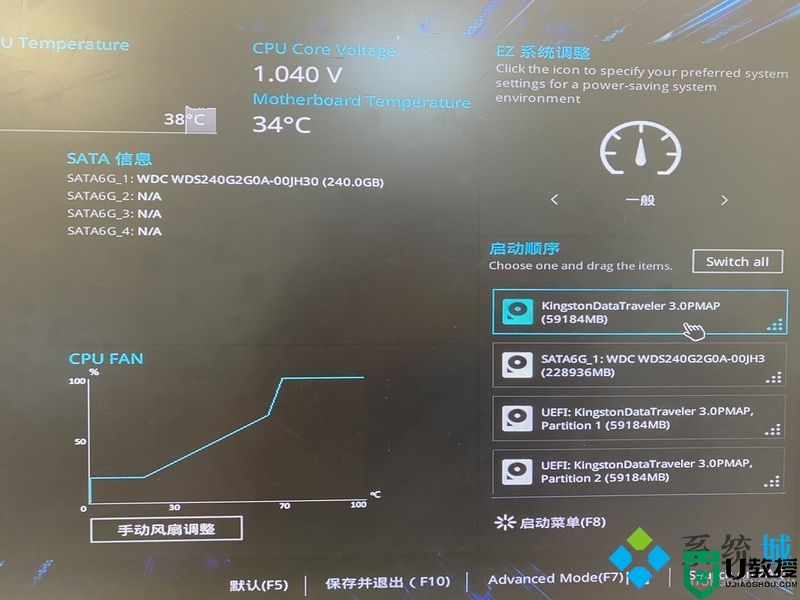
8、进入U盘的PE系统之后用户选择一下之前下载来的系统,一般都是在自己下载的U盘里,大家可以点击“浏览”进行双击选择;
选择完系统以后,判断且选择自己的系统盘,一般为c盘;然后点击“开始安装”;
在正式安装前的确认界面中,请确认引导位置正确,为系统盘;必要时,可以勾选理顺盘符;
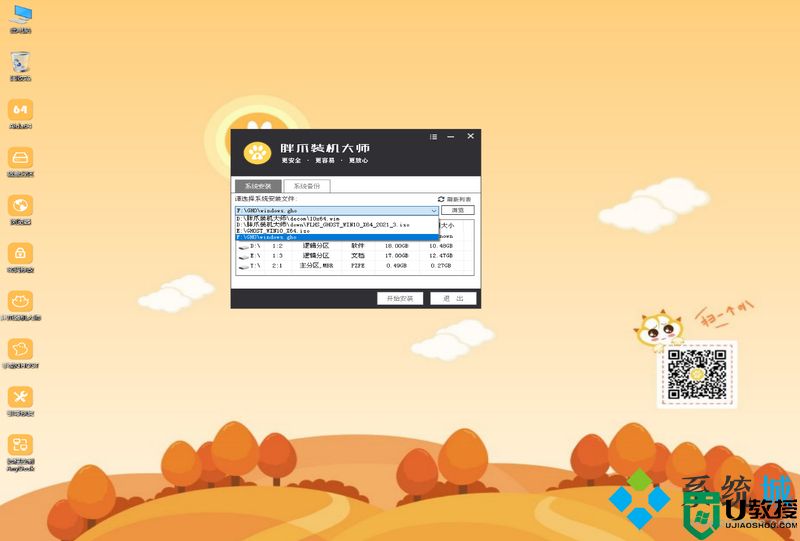

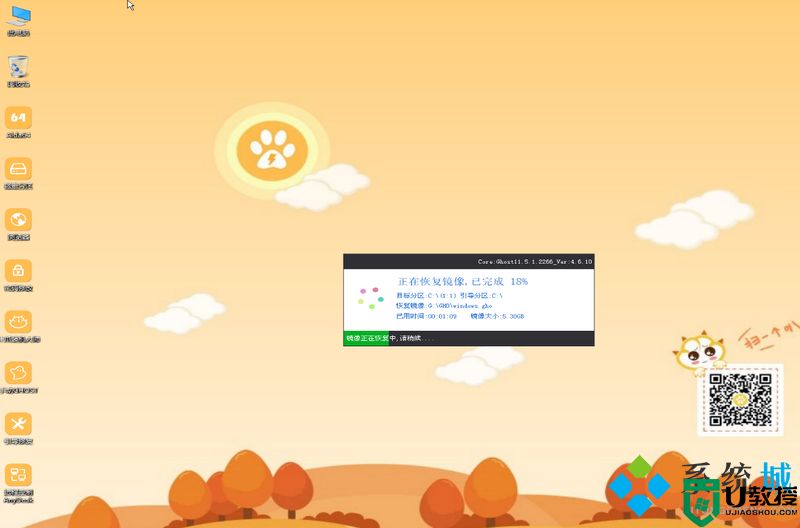
在这一步,保持等待(请勿操作电脑)
9、完成后系统会自动重启,此时请用户拔掉U盘,否则无法成功安装,之后等待系统进入桌面即可完成win10系统重装。过程看电脑配置而定,一般在20分钟左右;
您有任何装机问题,可以填加我们的QQ群,里面有群友热心解答哦~
QQ群号:929037336;
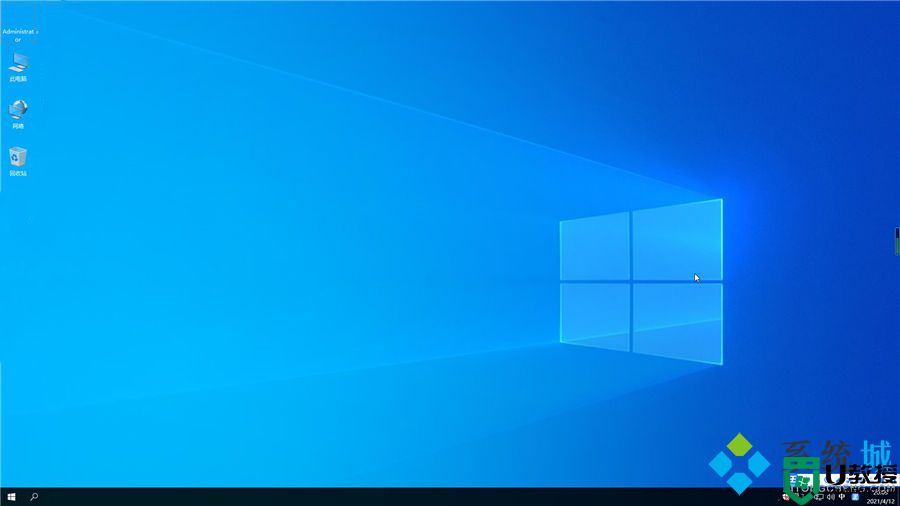
以上就是小编为大家带来的电脑老是黑屏怎么回事以及电脑突然开始频繁黑屏的解决方法的全部内容,希望可以帮到大家。