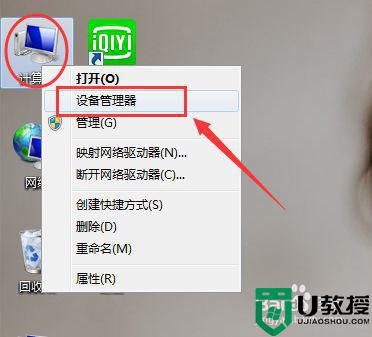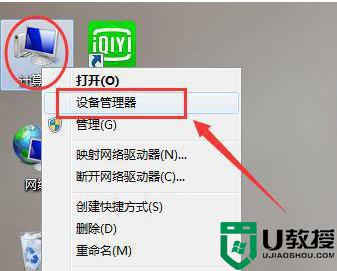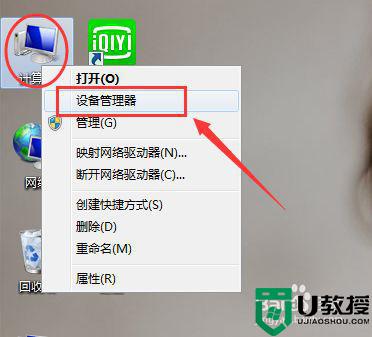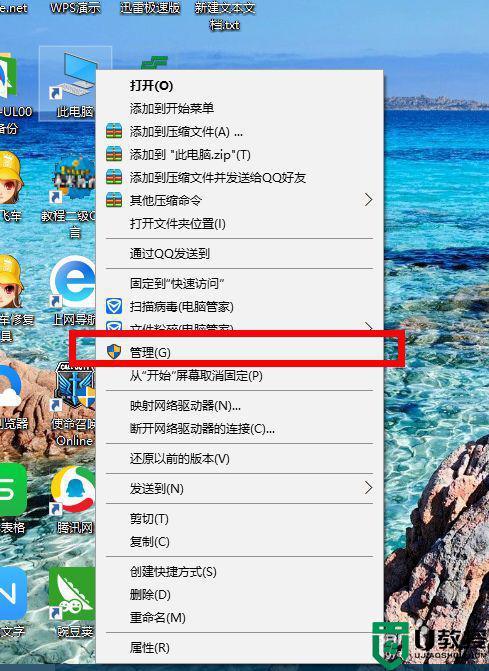电脑wifi老是自动断开怎么回事 电脑自动断开wifi的解决方法

电脑wifi老是自动断开怎么回事
1、信号拥堵
WiFi就像电台,同一电台使用同一个波段。换言之,用户周边的WiFi收发设备越多,对WiFi网络信号影响越大。除了路由器本身,手机、无线电话、微波沪、蓝牙等设备都可能是造成拥堵的原因。
2、无法同时发送与接收
WiFi信号无法同时发送、接收数据,这必然会造成数据延迟。所以许多人同时使用同一WiFi信道必然会大大影响到WiFi的信号强度。
3、软件后台
检查一下你所使用设备的软件是否在自动同步数据和照片。这些应用大多在后台工作而被用户忽视,但它正在占用大量流量。
4、路由器位置
无线路由 器的摆放位置对于信号强度有着非常大的影响。比如,如果你将路由器放在一堵水泥墙边上的话,其信号强度将会大打折扣。
5、多个WIFI信号集中在一个信道
越是市中心的高端楼盘,在家里使用WiFi的用户就越多,如果有数百个无线网络存在的话,WiFi环境就会很糟糕。这种情况下即便用户的手机、Pad上WiFi信号满格,也可能网速很慢。这是由于,路由器可以使用上百个WiFi信道,但在默认状态下会优先选择2.4GHz频率的信道,令其拥挤不堪。
电脑自动断开wifi的解决方法
方法一:
1、右键点击开始菜单,或者快捷键【Win+X】再点击“ 设备管理器 ”。
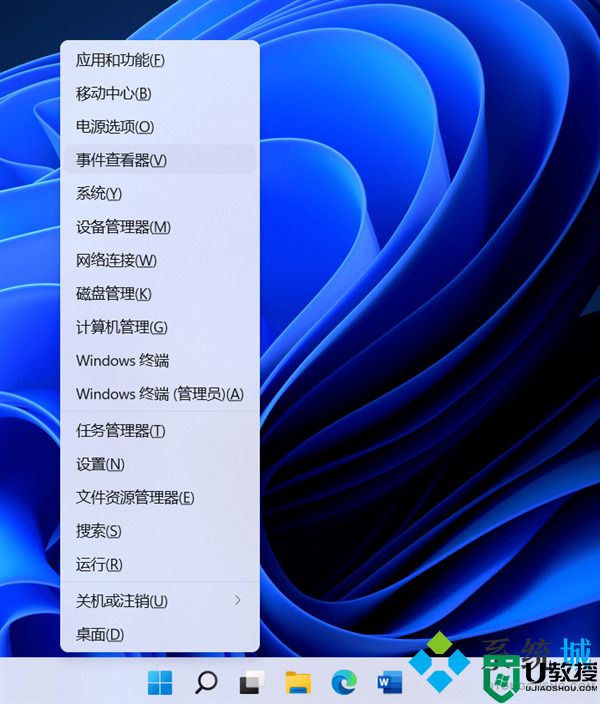
2、下拉找到“网络适配器”栏,找到笔记本的无线网卡,一般含有“ Wireless”等字样,双击无线网卡打开其属性。
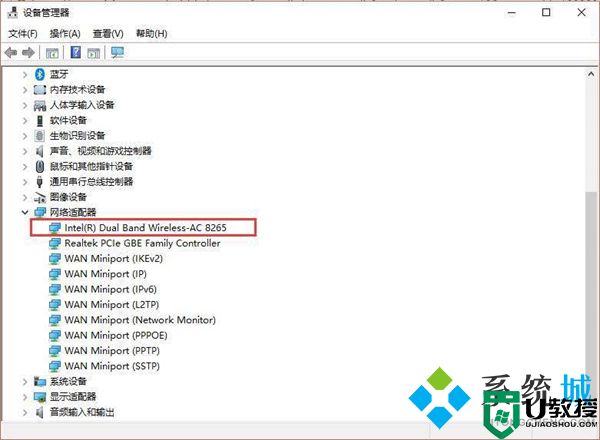
方法二:
在新打开的属性栏中点击切换到“ 电源管理” 选项卡,取消勾选“ 允许计算机关闭此设备以节约电源”, 并点击确定。
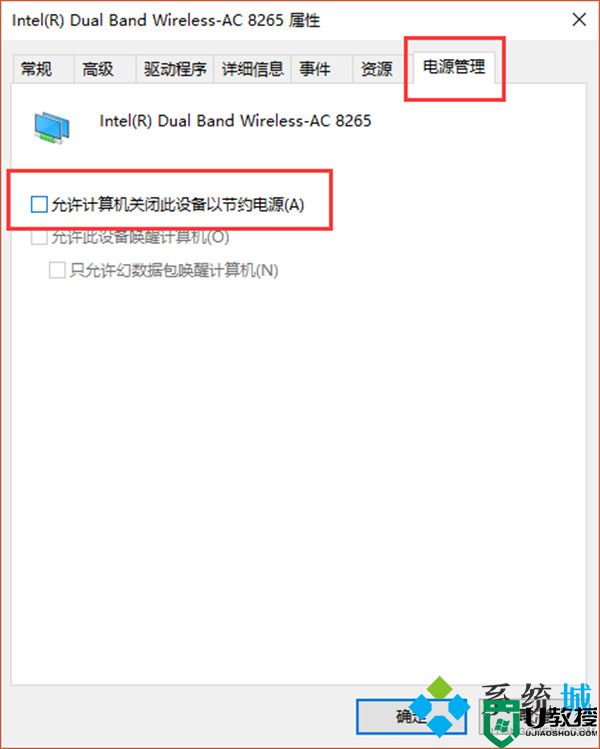
方法三:
1、如果你连接WiFi经常遇到网络卡顿的问题,有可能是处于2.4GHz频段,频段拥挤,设备干扰较多,网络体验较差。针对具备2.4G/5G双频无线功能的设备,我们可以将设备的设置为优先连接至5GHz频段。
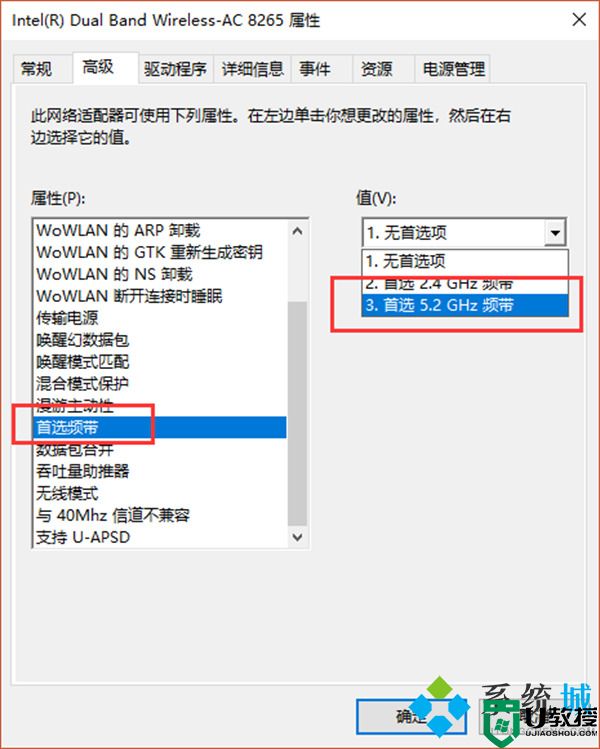
2、在无线网卡属性中点击“ 高级” 选项卡,在“ 属性” 栏中下拉找到“ 首选频段” 属性,点击并在右侧“ 值” 栏中点击选择“ 3.首选 5.2GHz 频带”, 点击确定即可。(不同电脑显示的界面不同,可能是英文标签,需要自行辨别)
方法四:
如果有小伙伴发现局域网下传输文件较慢,这也有可能是系统设置的问题。
可以在无线网卡属性-“ 高级” 选项卡下,在“ 属性栏” 中找到“ 吞吐量助推器” ,修改右侧值为“ 已启用” ,这样局域网下数据传输性能将得到提高。 (不同电脑显示的界面不同,可能是英文标签,需要自行辨别)
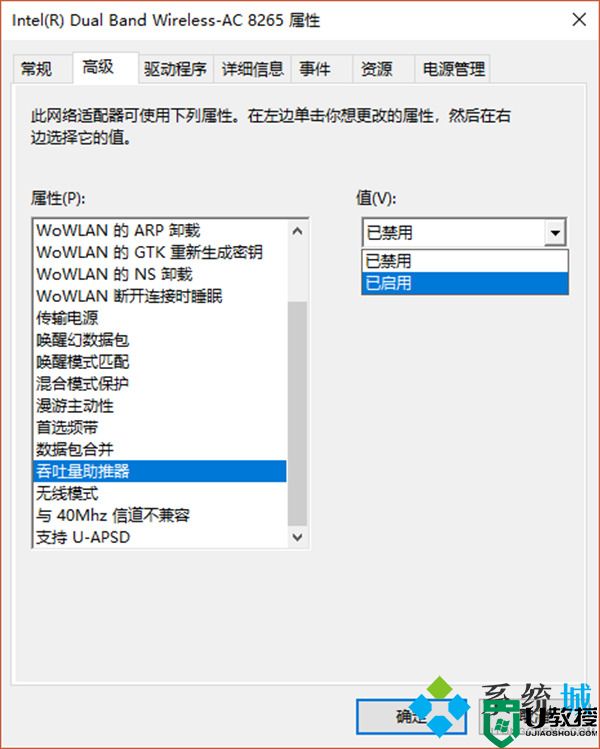
以上就是小编为大家带来的电脑wifi老是自动断开怎么回事以及电脑自动断开wifi的解决方法的全部内容,希望可以帮到大家。