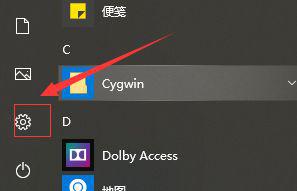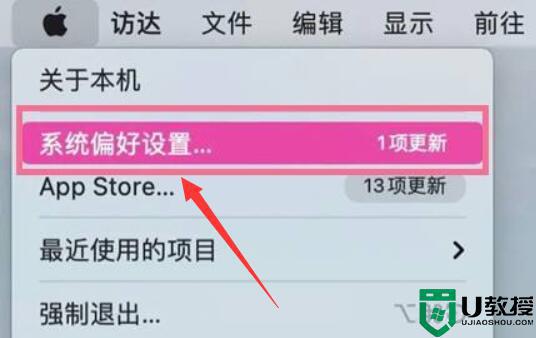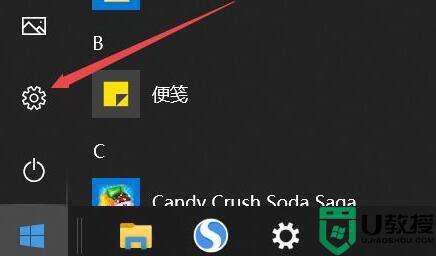电脑麦克风在哪里开启 麦克风怎么打开
时间:2024-05-04作者:bianji
最近有不少小伙伴私信小编,问小编电脑麦克风在哪里开启,为了帮助大家,小编到网上搜集了相关的资料,为大家整理了所有电脑系统的麦克风开启方法,包括win7、win10、win11、mac系统,大家如果有需要的话赶紧来系统城看看小编带来的方法吧。

电脑麦克风在哪里开启?
win7系统:
1.在win7操作系统桌面上,点击左下角开始菜单,点击控制面板;
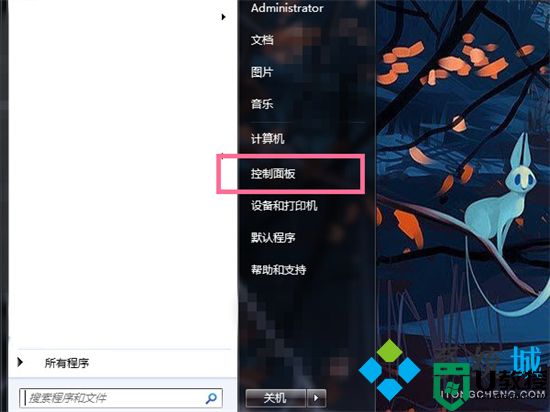
2.点击硬件和声音,点击声音选项;
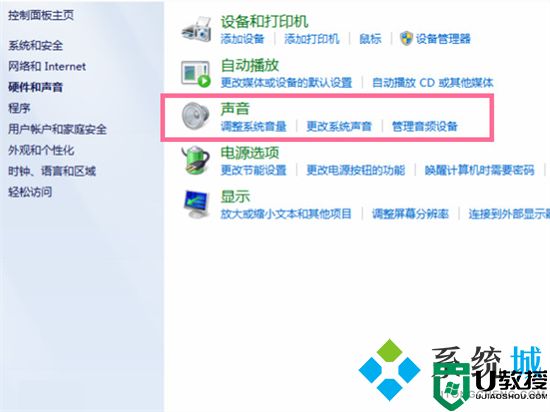
3.点击录制,选择麦克风,设置好权限即可。
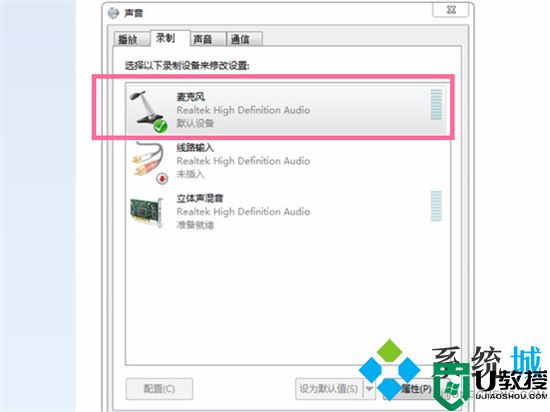
win10系统:
1.点击电脑左下角的windows图标,点击【设置】;
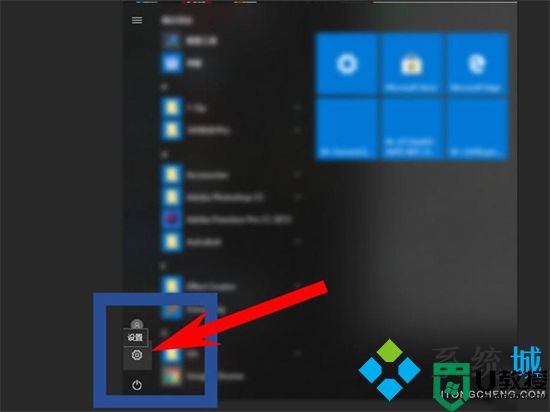
2.点击【隐私】选项;
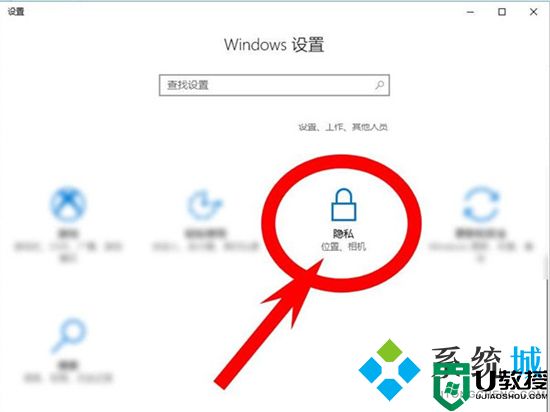
3.开启【允许应用使用我的麦克风】开关即可。
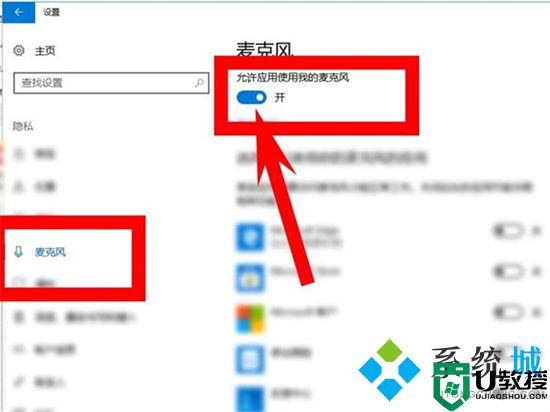
win11系统:
1.点击桌面下方的windows图标,点击【设置】;
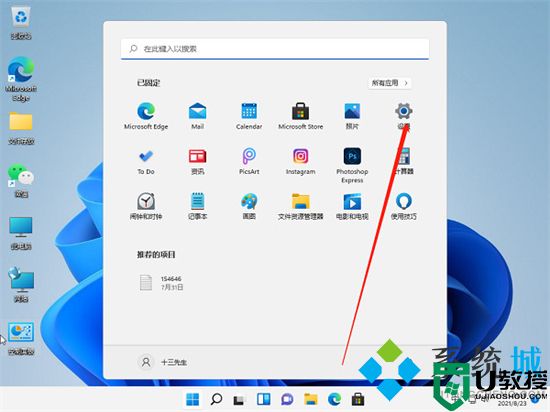
2.在“隐私和安全性”菜单中点击【麦克风】;
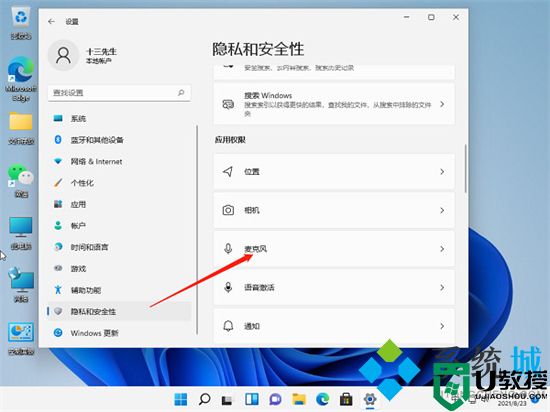
3.打开【麦克风访问权限】右侧的开关即可。
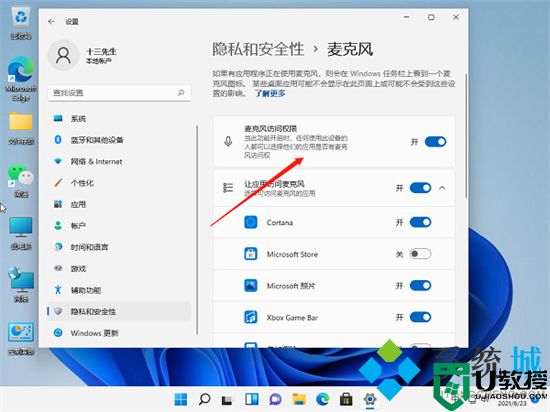
mac系统:
1.点击电脑左上角的苹果图标,选择【系统偏好设置】;
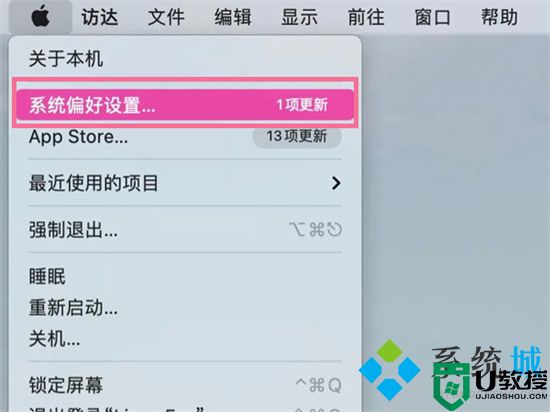
2.点击【安全性与隐私】选项;
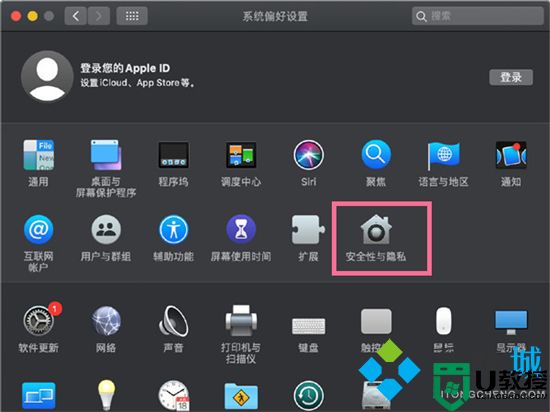
3.点击【麦克风】,选择应用旁边的复选框以允许其访问麦克风。
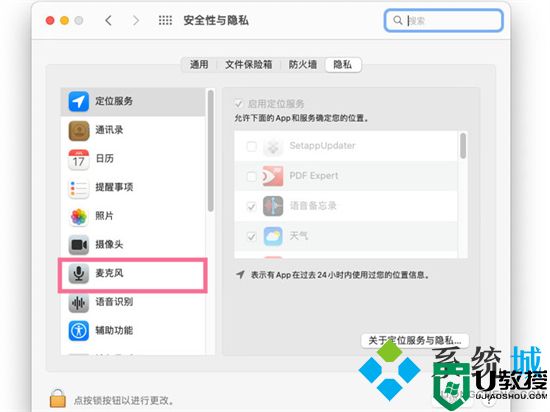
以上就是小编为大家带来的电脑麦克风在哪里开启的介绍了,希望能帮助到大家。