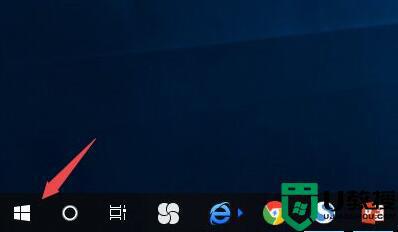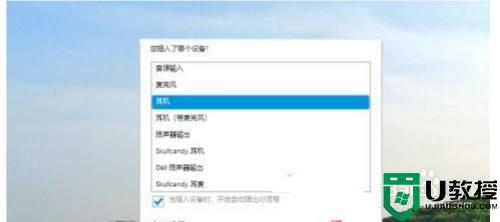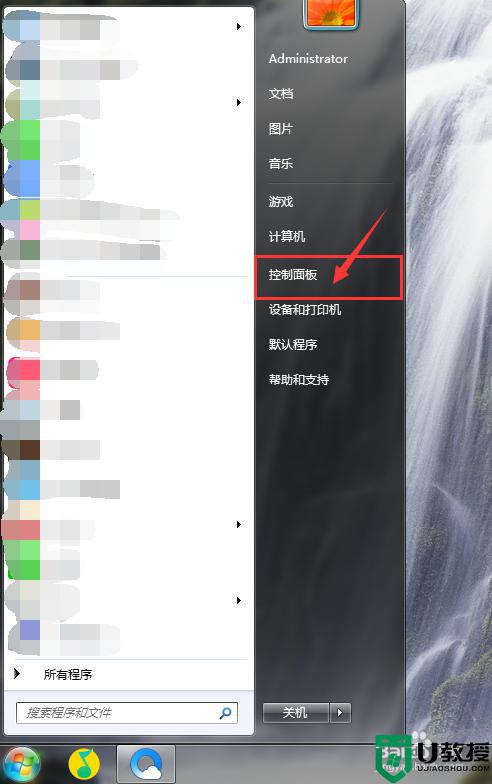电脑插上耳机还是外放怎么解决 电脑插耳机还是外放怎么办
时间:2024-05-04作者:bianji
最近有不少小伙伴向小编反应,说自己明明连接上耳机了,但是电脑的扬声器还是会外放,导致声音源有两个,十分影响体验,那么碰到这种问题要怎么办呢?不要着急,小编现在就来教大家电脑插上耳机还是外放的处理方法,大家赶紧来试试吧。

电脑插上耳机还是外放怎么解决?
方法一、
1.在开始中点击“控制面板”,双击打开;
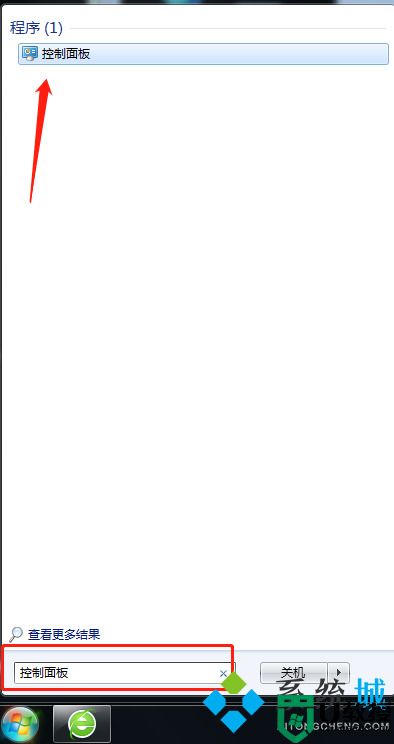
2.点击“硬件和声音”;
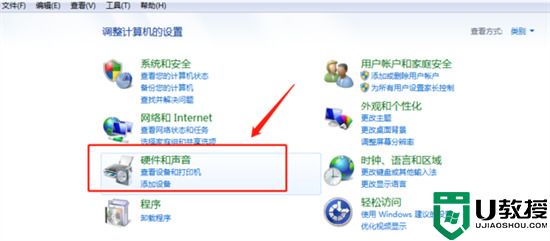
3.点击“管理音频设备”;
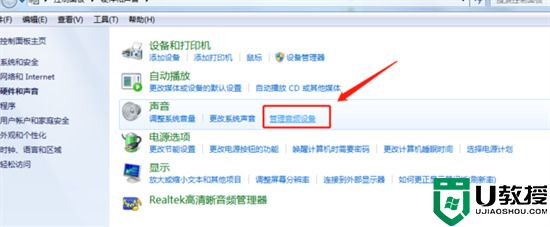
4.点击“扬声器”;
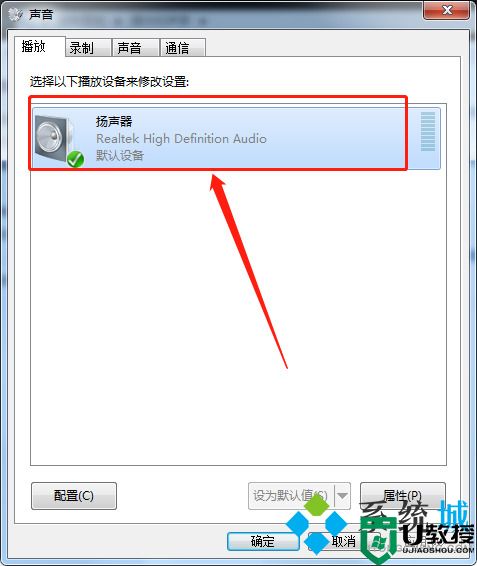
5.点击“不使用此设备(禁用)”;
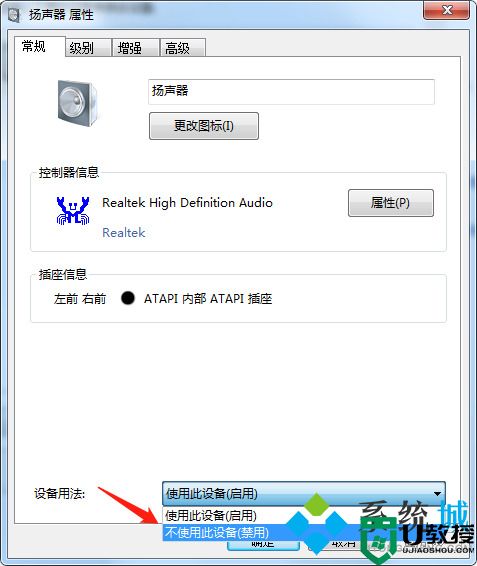
6.点击“确定”,就完成了。
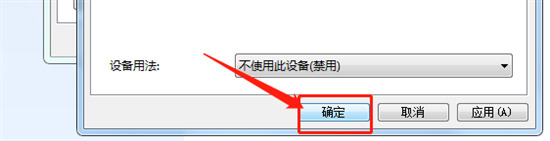
方法二、
1.在电脑中点击鼠标右键,选择管理,进去管理界面之后,点击设备管理器->声音、视频和游戏控制器;
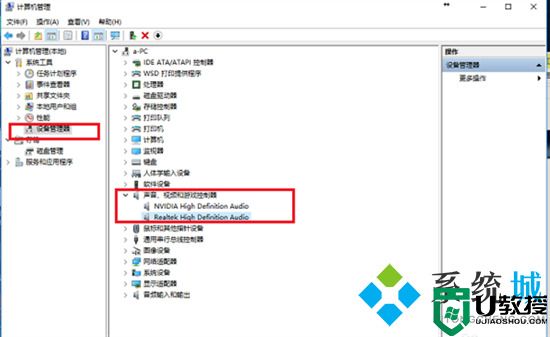
2.将声音、视频和游戏控制器下面的两个声卡驱动全部卸载掉;
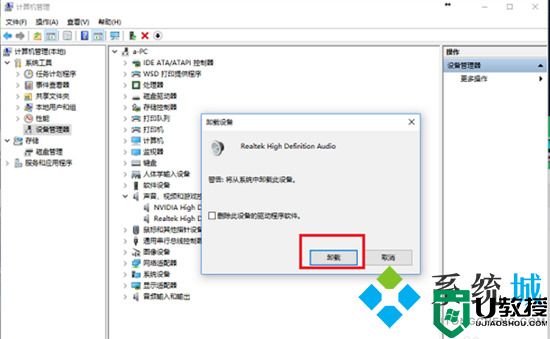
3.卸载完两个声卡驱动之后,扬声器出现红色叉,我们通过驱动软件重新安装声卡驱动,小编这里推荐360驱动大师,安装完成之后,重启电脑,再查看插上耳机是否有外音。
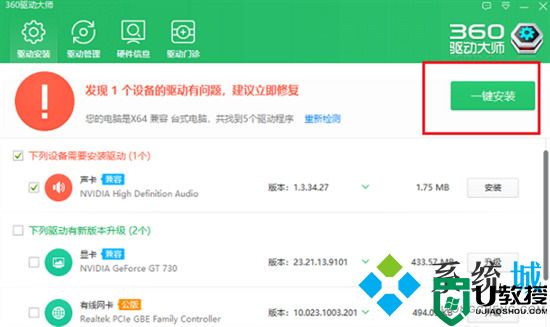
方法三、
1.按win+R键打开运行,输入“msconfig”,点击确定;
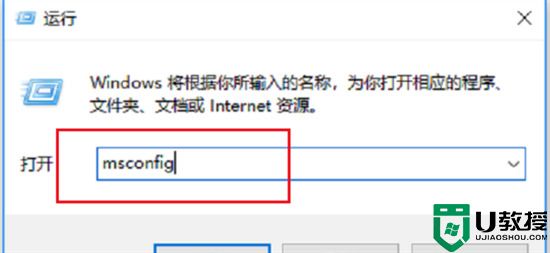
2.进去系统配置界面之后,点击启动,勾选RTHDCPL声卡管理程序,如果没有代表不是这种原因导致的。
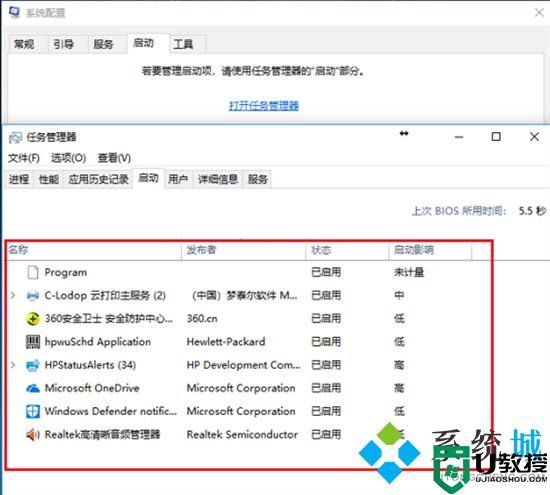
以上就是小编为大家带来的电脑插上耳机还是外放的解决方法了,希望能帮助到大家。