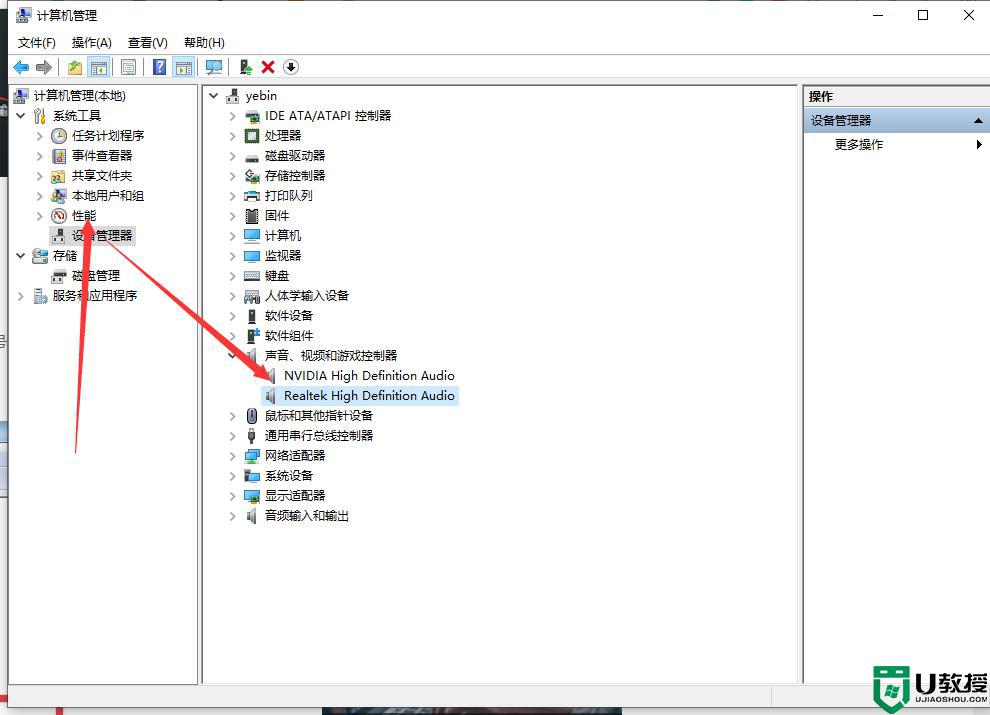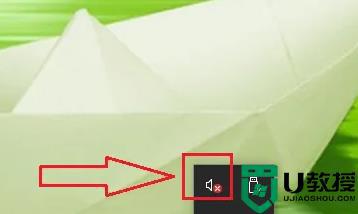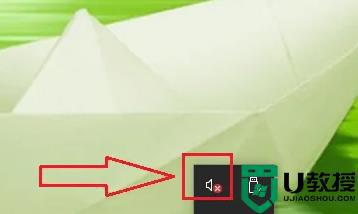电脑扬声器没声音怎么设置 笔记本没声音了如何恢复扬声器

电脑扬声器没声音怎么设置?
方法一、
1.很多新手小伙伴可能是把音量拉到最低才导致没有声音,重新拉高音量即可。
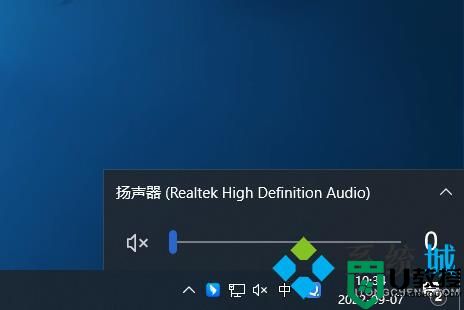
方法二、
1.鼠标右键电脑桌面的开始菜单,选择设备管理器打开;
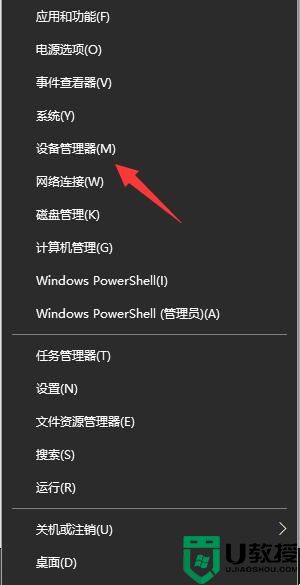
2.设备管理器窗口中,展开声音,视频和游戏控制器,鼠标右键列表中的驱动程序,选择禁用设备。接着在弹出的提示框中,选择是,然后再重新启用设备;
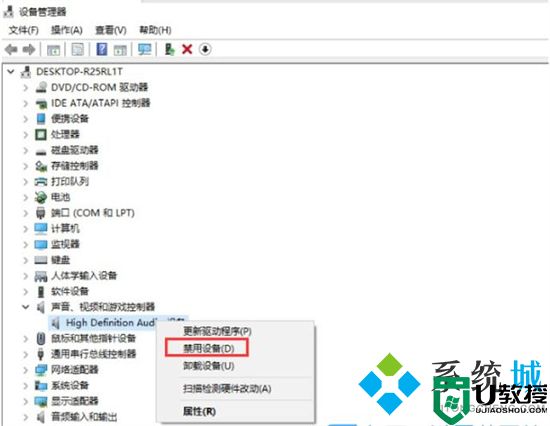
3.如果声卡驱动程序中,出现黄色问号,可以使用360驱动大师等工具,尝试重新安装声卡驱动。或者有声卡驱动程序的情况下,更新声卡驱动程序,等待修复完成。
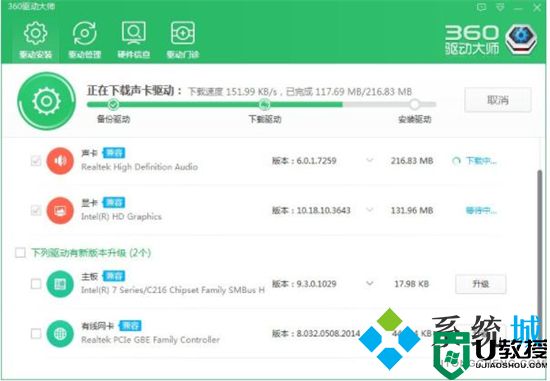
方法三、
1.如果方法一中没有黄色问号,说明不是驱动问题。点击电脑的开始菜单,找到Windows系统文件夹下的控制面板打开;
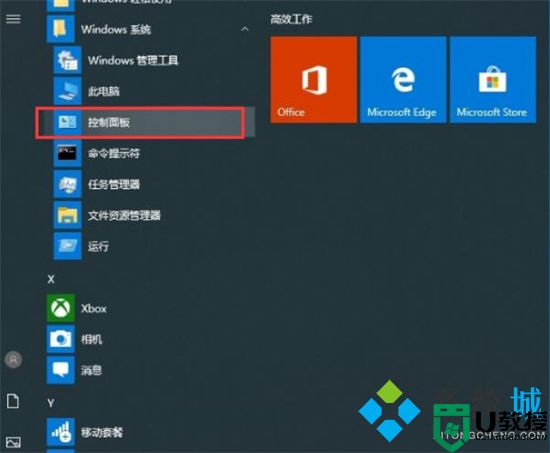
2.右上角切换查看方式为类别,然后点击硬件和声音打开;
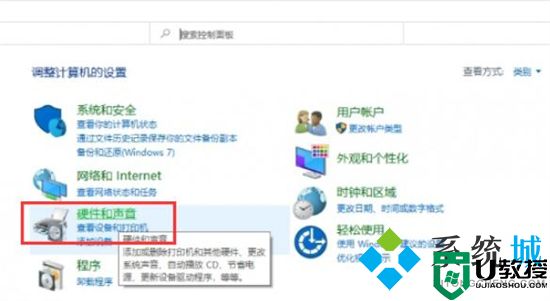
3.选择声音选项,选中当前使用的扬声器设备上单击属性,然后选择使用此设备(启用);
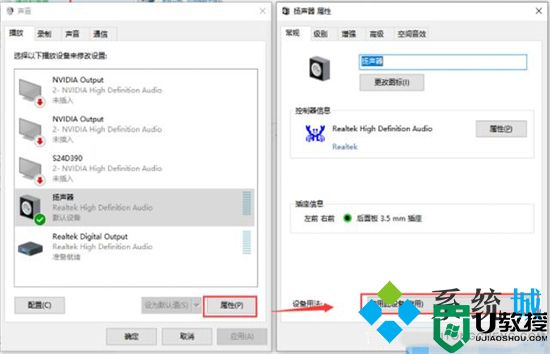
4.切换到高级选项卡,选择还原默认值(D),单击确定即可;
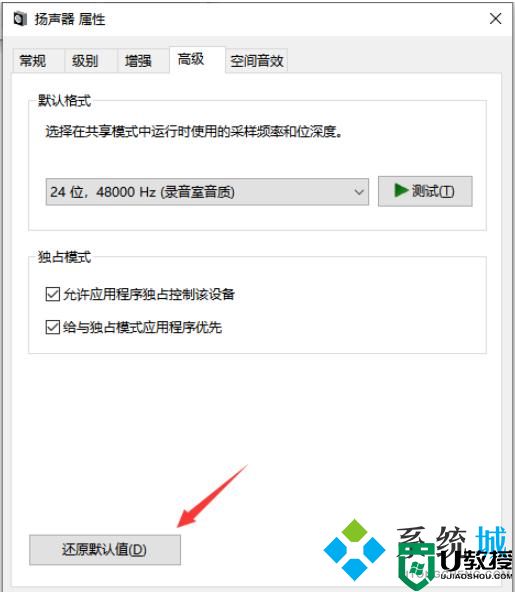
5.返回系统桌面,点击右下角的声音下的调整音量即可正常使用。
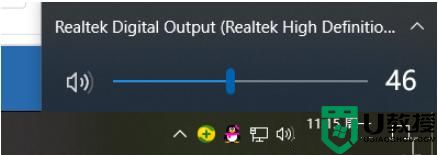
方法四、
1.鼠标右键单击此电脑,选择属性;
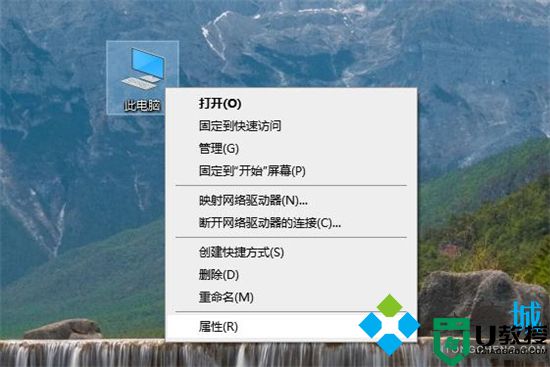
2.单击左上方的控制面板主页,将查看方式更改为大图标,选择Realtek高清晰音频管理器进入;
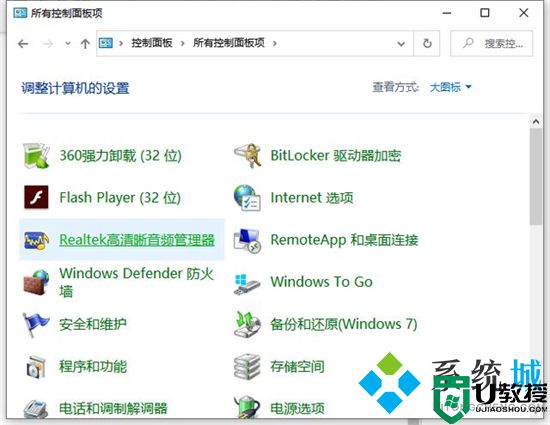
3.单击设置-选项进入,取消勾选禁用前面板插孔检测即可。
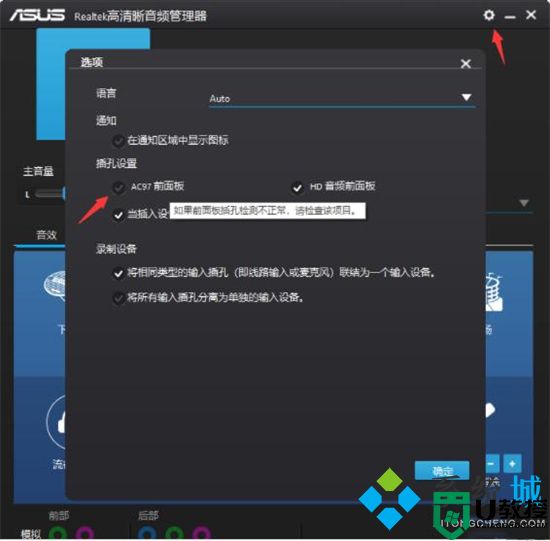
方法五、
1.按下win+r快捷键打开运行菜单,输入services.msc回车确定,打开服务;
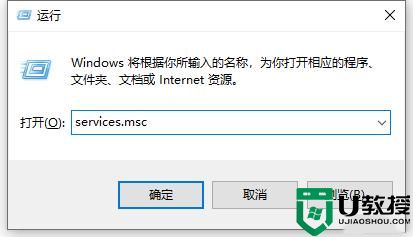
2.选中右边的Power双击打开,确保已启动,把启动类型设置为自动,点击确定;
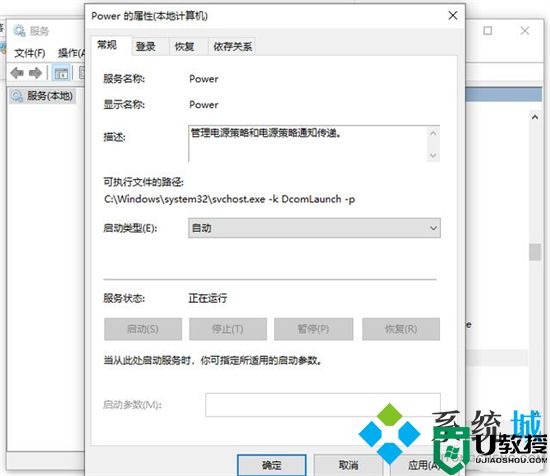
3.然后再选中并双击windows audio服务打开,确保已启动,把启动类型设置为自动,点击确定即可。
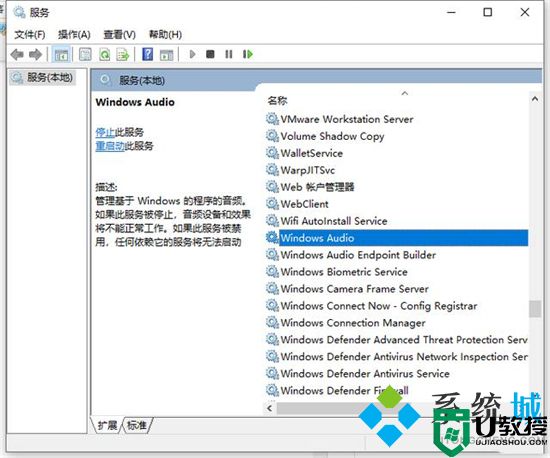
方法六、
1.以上方法都不行的话,那就是电脑扬声器故障了,需要到专业维修点进行维修。

以上就是小编为大家带来的电脑扬声器没声音的解决方法了,希望能帮助到大家。