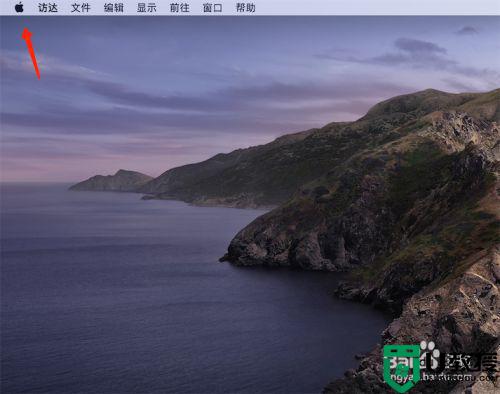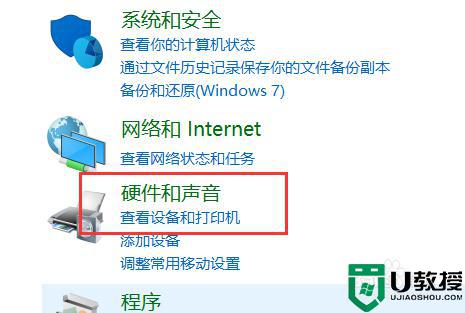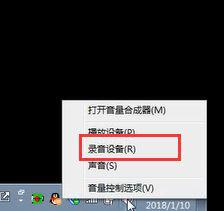电脑麦克风声音小怎么设置 电脑麦克风声音小怎么调整
时间:2024-05-04作者:bianji
很多刚接触电脑的小伙伴,在使用麦克风的时候发现声音很小,想要调节麦克风的声音,但是不知道怎么调整,想着让小编我来教教大家,不要着急,万能的系统城小编已经为大家准备好了设置麦克风声音的方法,大家有需要的话赶紧来看看吧。

电脑麦克风声音小怎么设置?
具体步骤如下:
1.对电脑桌面右下方扬声器点击鼠标右键,对弹出的选项中选择“录音设备”后,会弹出如图所示窗口;
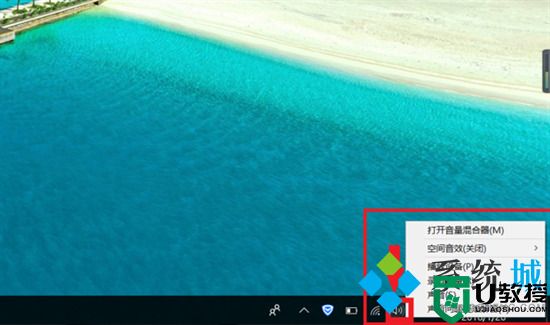
2.选择“录音设备”,此时可以看到弹出的窗口这里有对麦克风的设置;
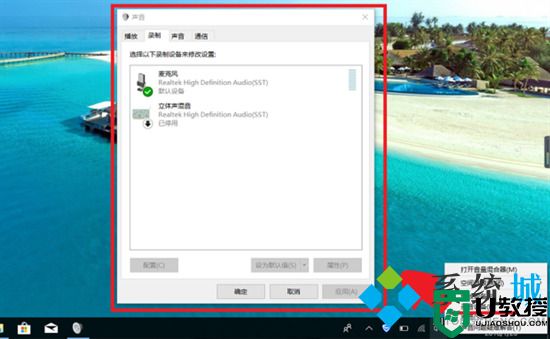
3.双击“麦克风”,进入麦克风属性设置界面;
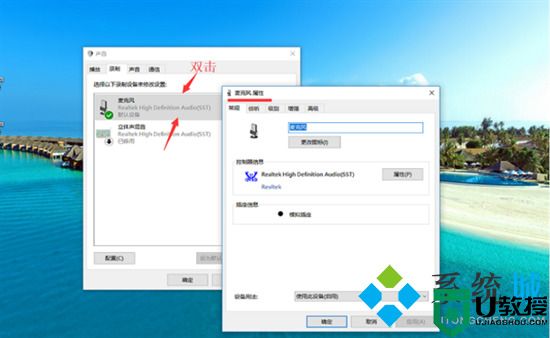
4.点击“级别”选项,这时就可以看到麦克风的音量调节界面;
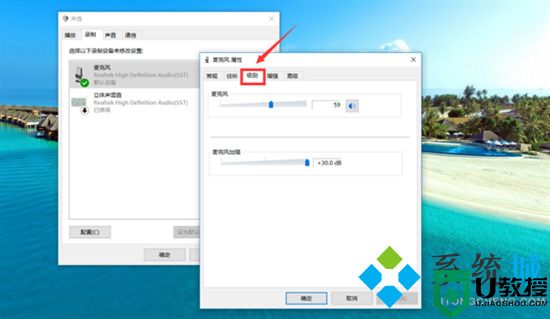
5.将光标右滑,即可调大麦克风的声音,调大到合适的音量后,点击“确认”后,麦克风声音就调好了。
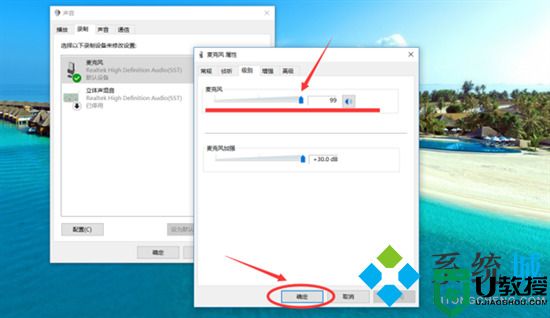
以上就是小编为大家带来的电脑麦克风声音小的设置方法了,希望能帮助到大家。