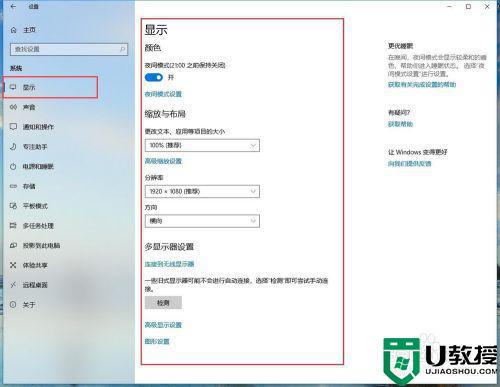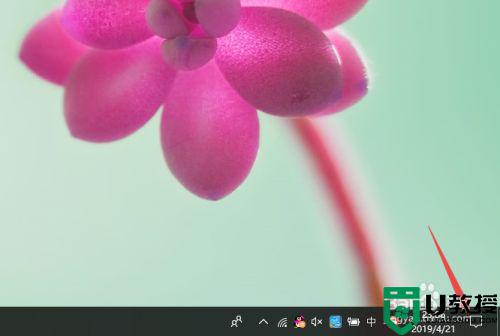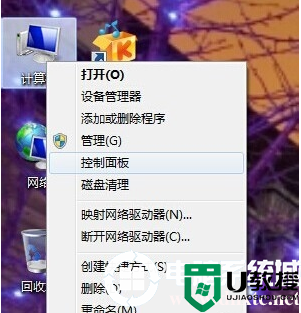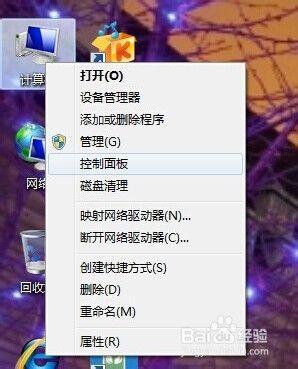台式电脑怎么调节亮度 台式电脑调节亮度的方法

台式电脑怎么调节亮度
方法一:
1、首先找到自己显示器上面的“menu”按键,点击一下。

2、然后可以上下调整,选择亮度,再按下“auto”。
3、此时就可以左右调整亮度了。
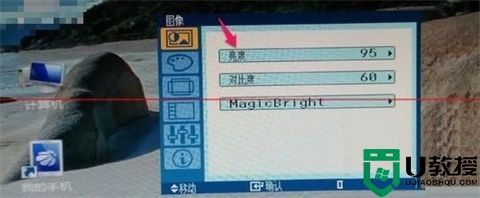
4、调整完了之后再次按“menu”按键即可退出。

方法二:
1、鼠标右击电脑桌面左下角开始图标,再弹出的菜单中点击设置。
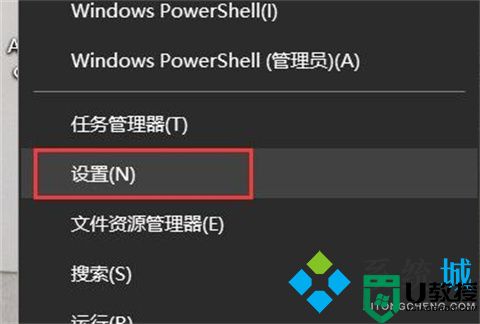
2、在弹出的Windows设置窗口中点击系统。
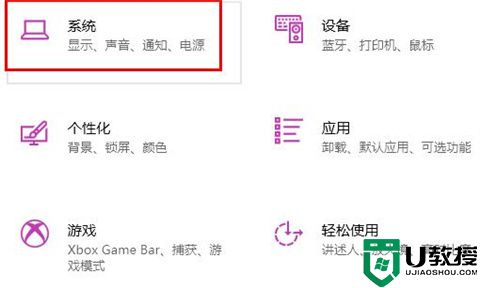
3、然后在显示选项中就可以调节电脑屏幕的亮度。
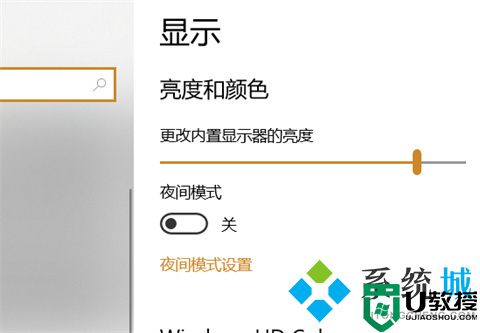
方法三:
1、首先点击左下角开始,然后依次点击“windows系统—>控制面板”。
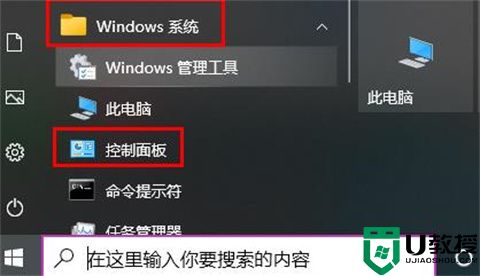
2、然后找到并选择“显示”。
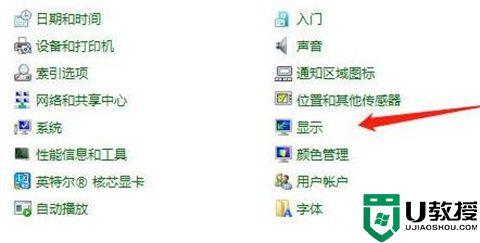
3、随后点击左侧的“调整亮度”打开电源选项窗口。
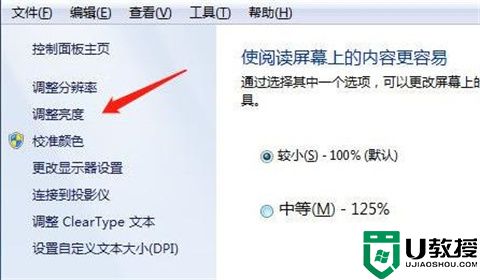
4、再选择右侧的“更改计划设置”。
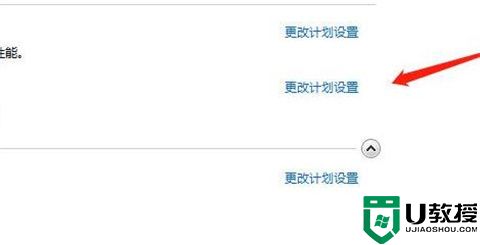
5、最后即可开始调整亮度。
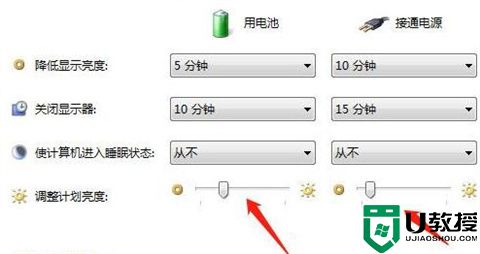
苹果电脑:
1、打开系统偏好设置,点击显示器;
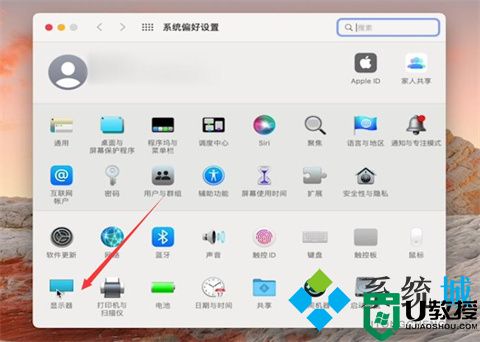
2、进入页面后,左右移动亮度调节器即可调节。
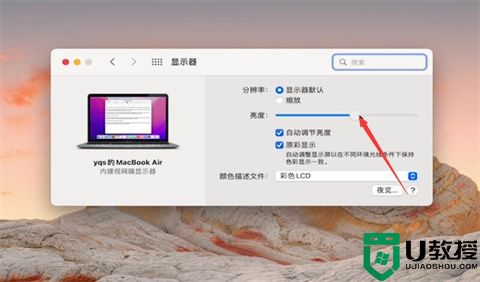
总结:
1、鼠标右击电脑桌面左下角开始图标,再弹出的菜单中点击设置。
2、在弹出的Windows设置窗口中点击系统。
3、然后在显示选项中就可以调节电脑屏幕的亮度。
以上的全部内容就是系统城为大家提供的台式电脑怎么调节亮度的具体操作方法介绍啦~还有苹果电脑的哦,希望对大家有帮助~系统城感谢您的阅读!