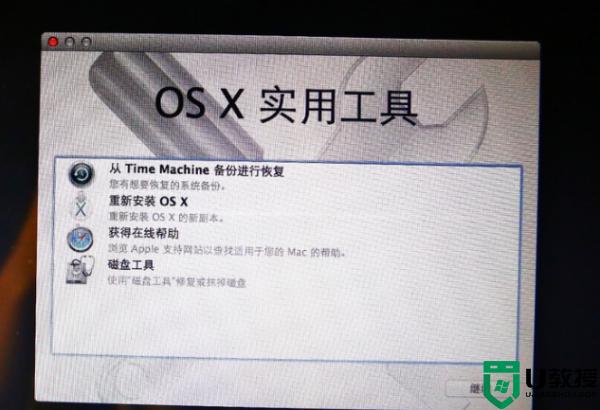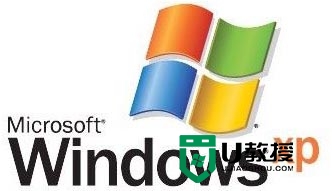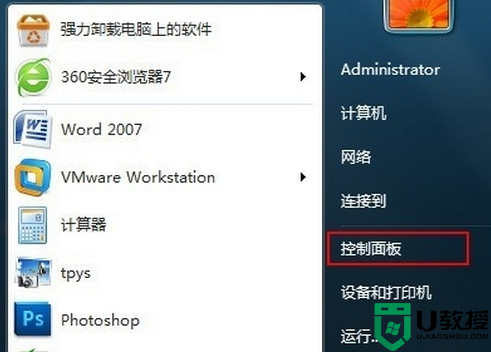电脑管理员密码忘记了怎么办 电脑管理员密码忘了怎么解除

电脑管理员密码忘记了怎么办?
方法一、
1.按下电脑的开机键,出现微软系统徽标界面时长按电源键关机 (至少10秒);
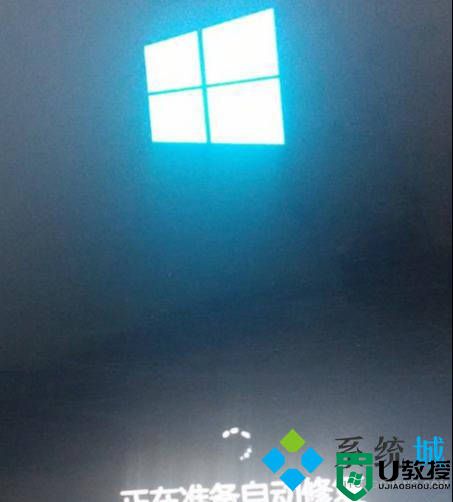
2.重复三次这样的操作变会出现电脑修复界面,选择鼠标所指的高级选项;

3.之后选择疑难解答 - 高级选项 - 启动设置 - 点击重启按钮;
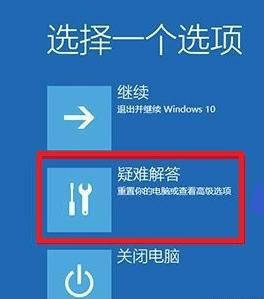
4.按下F1启用安全模式,然后打开cmd命令提示符,或者按下F6启用带命令提示符的安全模式;

5.然后输入:net user Administrator 123456命令,回车即可将Administrator账户的密码修改为123456,如果想更换其他账户,操作方法类似。
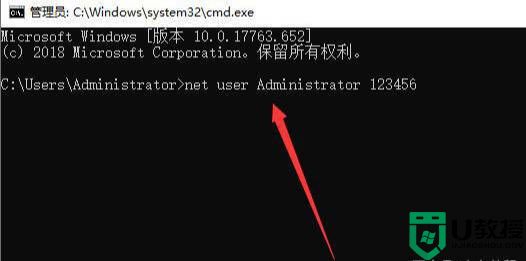
方法二、
1.上述方法不行的话,我们可以通过系统重装来解决这个问题,首先找一台可以正常使用的电脑,然后进入胖爪装机大师的官网:zj.xitongcheng.com,然后将胖爪装机大师下载并安装;
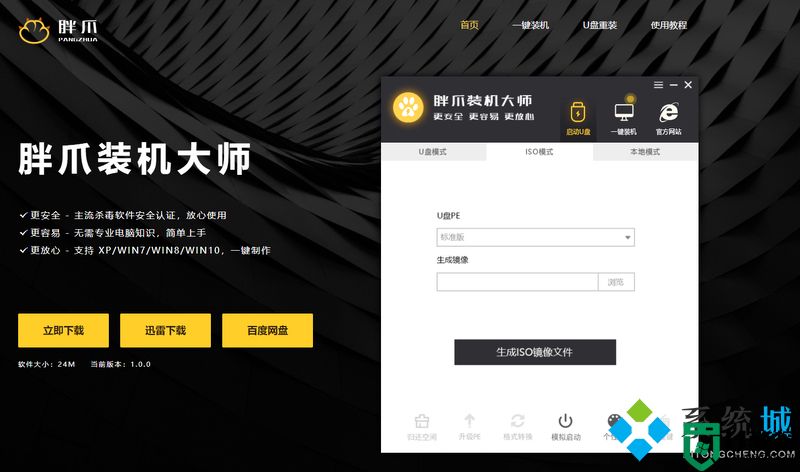
2.安装完成后我们打开胖爪装机大师软件,这时候用户会发现U盘插入提示,直接将U盘插入后系统便会自动识别U盘信息;
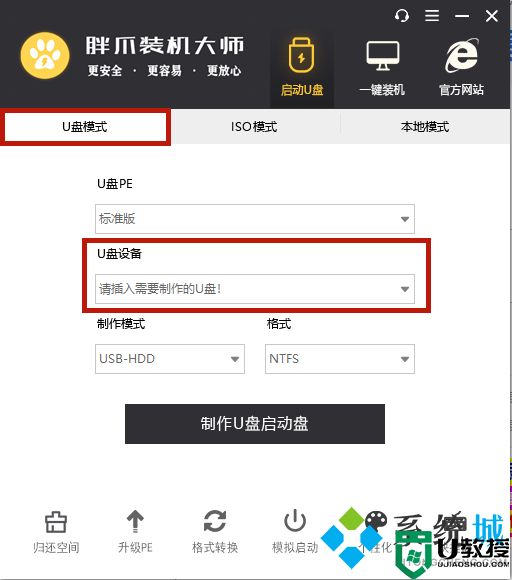
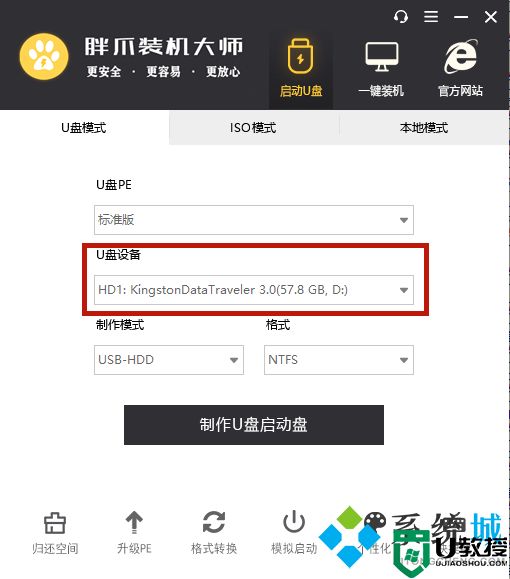
3.软件默认将制作模式改为“USB-HDD”,格式改为“NTFS”后,点击“制作U盘启动盘”;
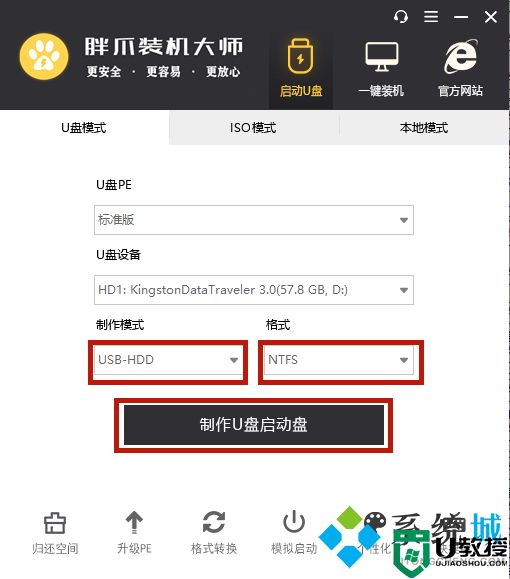
4.在这里用户不需要进行其他选择,直接点击“开始制作”即可;
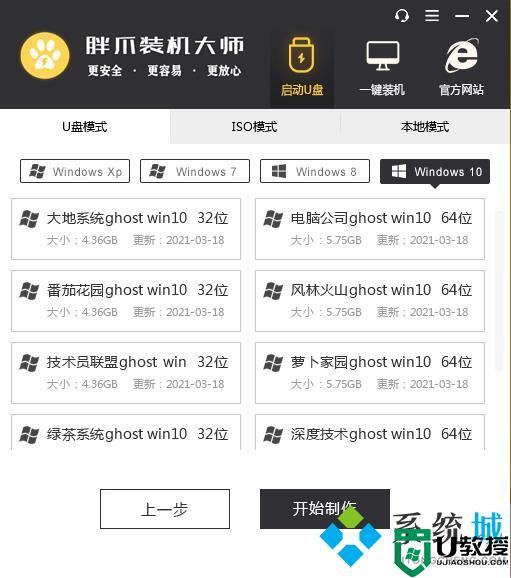
5.接下来系统就会进入制作过程,如下图所示;
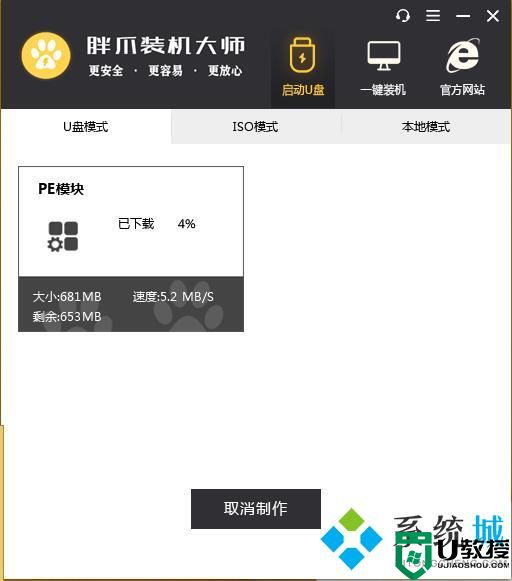
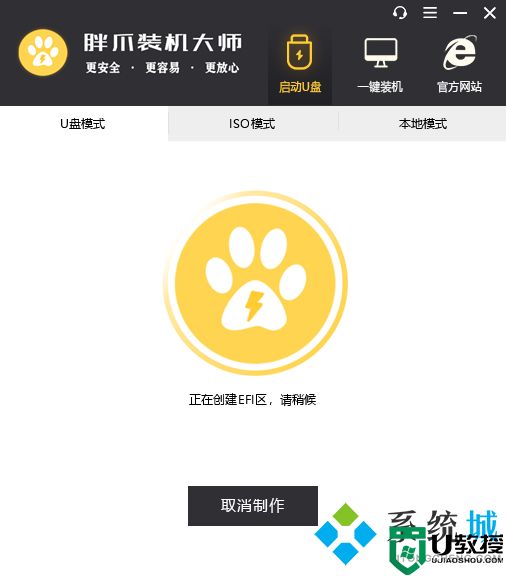
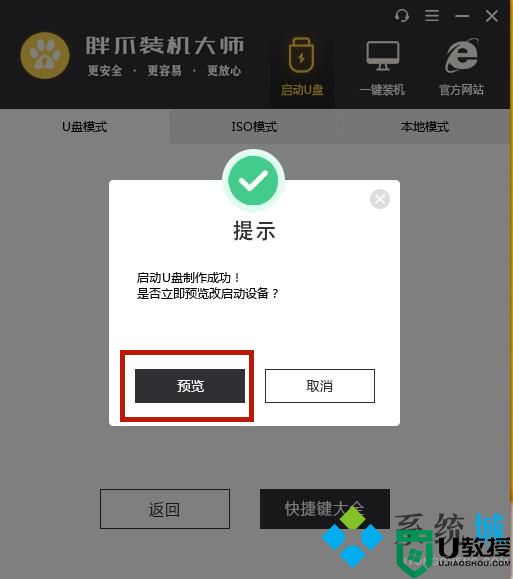
6.用户可以选择是否预览PE系统,如未出现问题则会出现下方PE界面;

7.制作完成之后,大家就可以将u盘插入需要重置的那台电脑中,用户可以点击“快捷键大全”选项来查看电脑bios启动快捷键,如果大家不知道自己笔记本主板的具体型号,可以尝试F5、F8\F12或者DEL键,也可以自行百度查阅,进入bios页面后大家将U盘启动设置为最优先的启动顺序,之后正常启动即可;
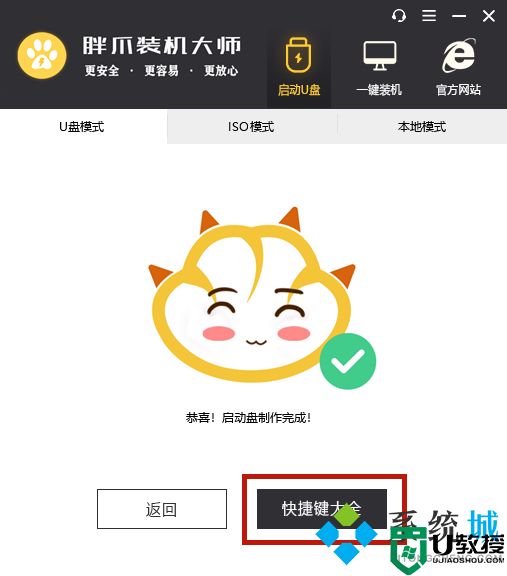
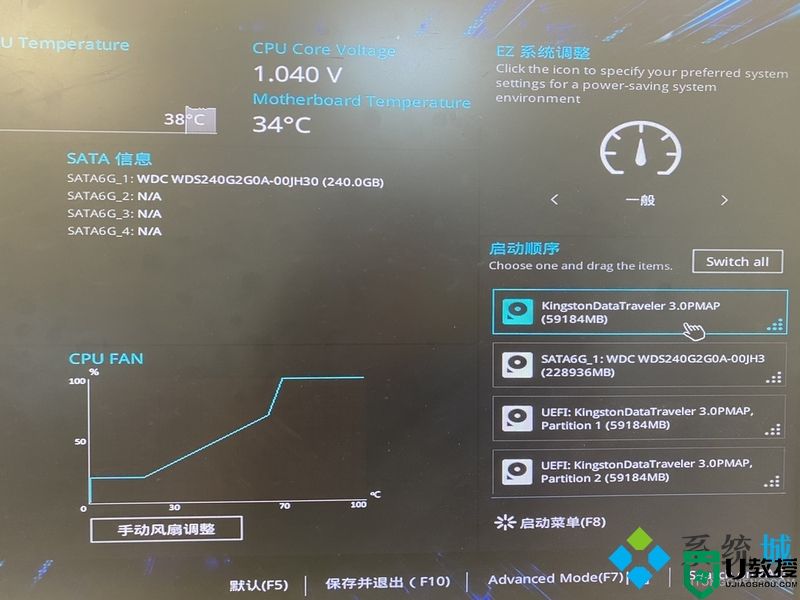
8.进入U盘的PE系统之后用户选择一下之前下载来的系统,并且点击“开始安装”,系统就会自动进行装机流程,用户只需耐心等待系统文件读取完毕;
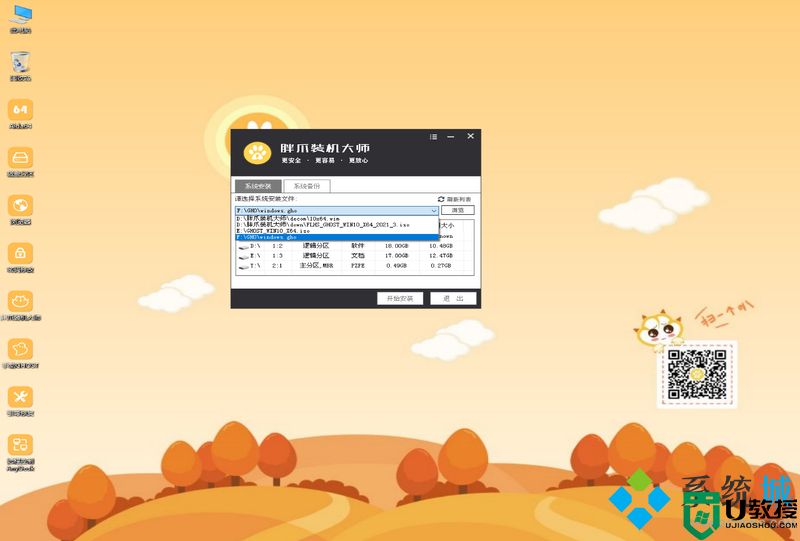
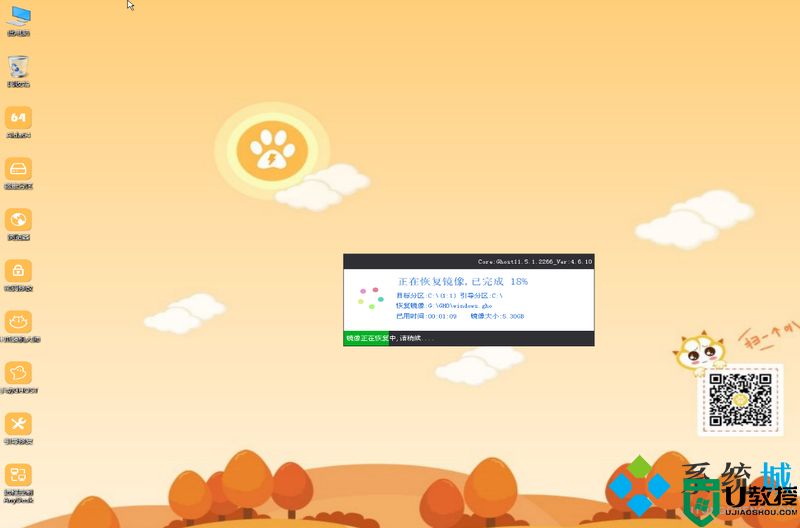
9.完成后系统会自动重启,此时请用户拔掉U盘,否则无法成功安装,之后等待系统进入桌面即可完成win10系统重装。
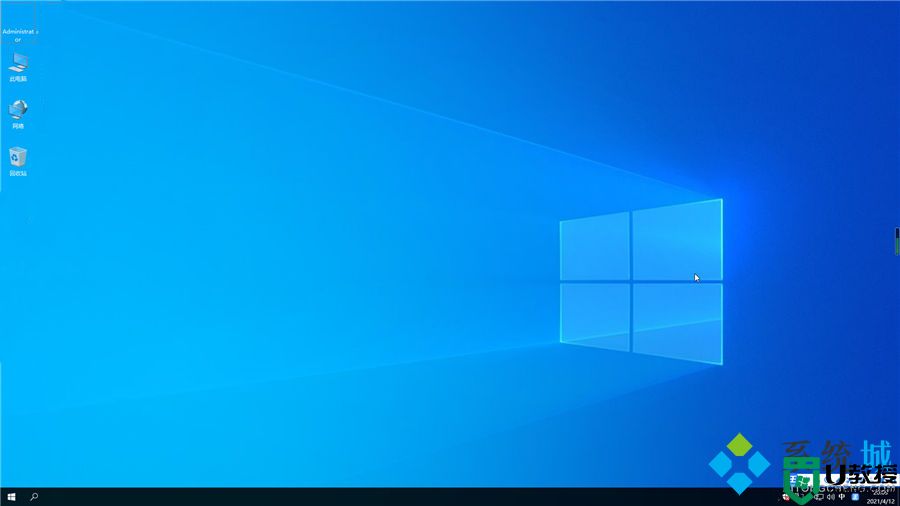
以上就是小编为大家带来的电脑管理员密码忘记了的解决方法了,希望能帮助到大家。