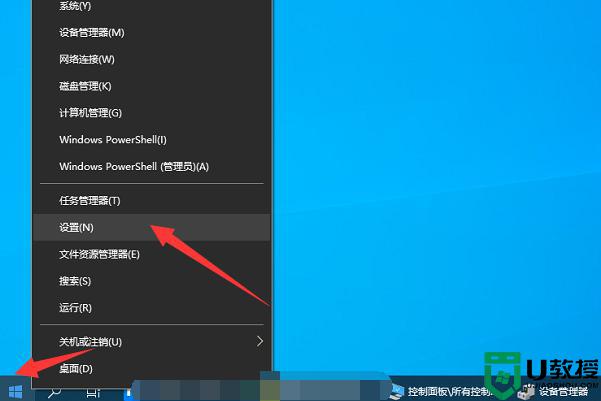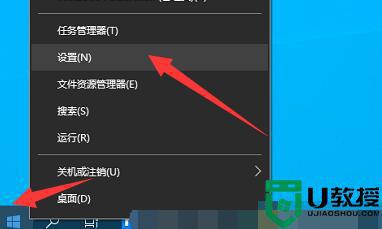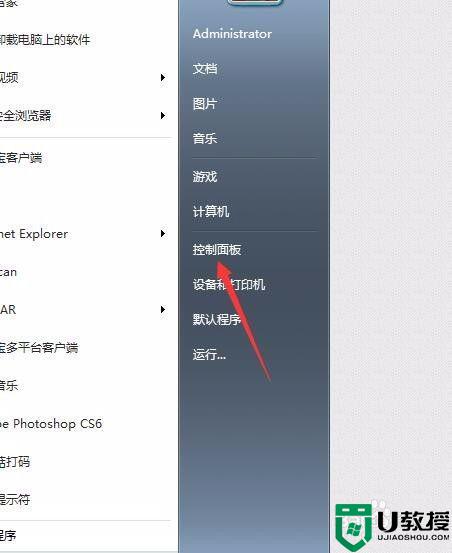台式电脑蓝牙在哪里打开 电脑怎么打开蓝牙
时间:2024-05-06作者:bianji
最近有不少小伙伴都问小编台式电脑的蓝牙在哪里打开,其实只有小部分的台式电脑主板上集成了蓝牙功能,其他台式电脑需要使用到蓝牙适配器才能打开使用蓝牙功能,如果大家满足以上的硬件条件的话,小编就来教大家具体打开的方法,快来看看吧。

台式电脑蓝牙在哪里打开?
win7系统:
1.打开计算机,点击工具栏的【开始】,再点击【控制面板】;
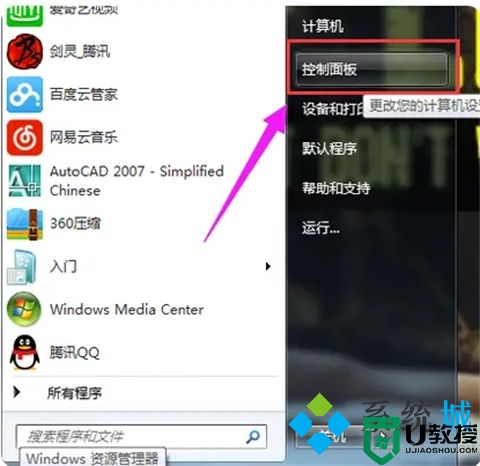
2.进到控制面板页面,点击【网络和共享核心】;
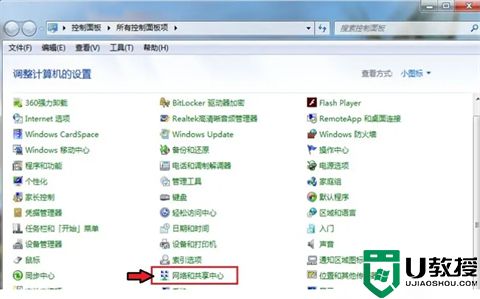
3.进到页面,点击【更改电源适配器设置】;
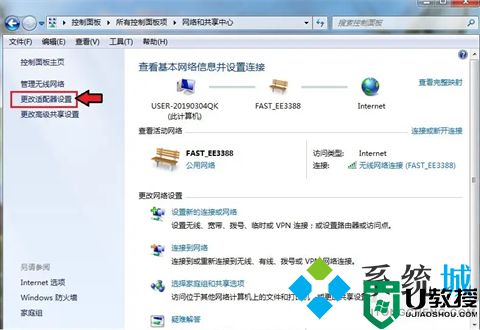
4.进到页面电脑鼠标右键,点击蓝牙,发生对话框,点击【属性】;
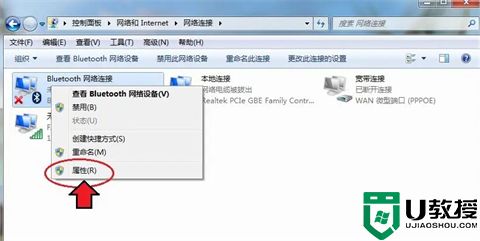
5.发生对话框,点击【Bluetooth】,再点击【Bluetooth设置】;
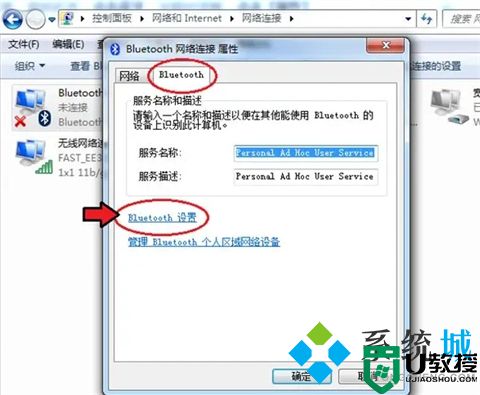
6.在连接下边,把三个选项都打钩:【容许Bluetooth机器设备连接到此计算机】、【新Bluetooth机器设备要连接时告知我】、【在通告区域显示Bluetooth图标】;
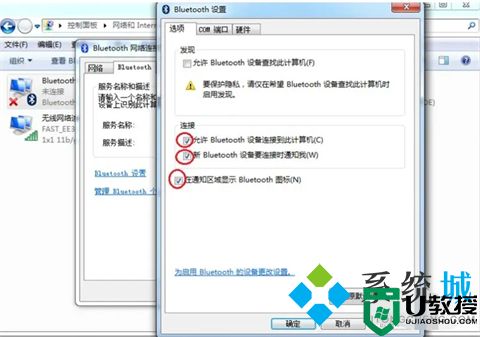
7.进行后,点击【确定】,那样电脑上的蓝牙就打开了。
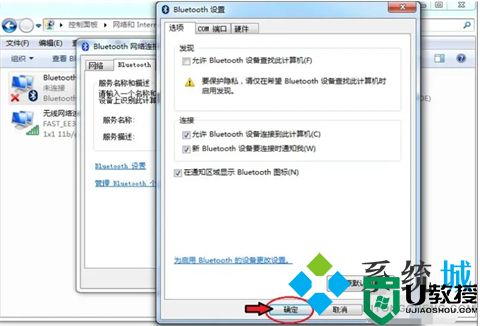
win10系统:
1.在开始菜单中点击设置,进入Windows设置;
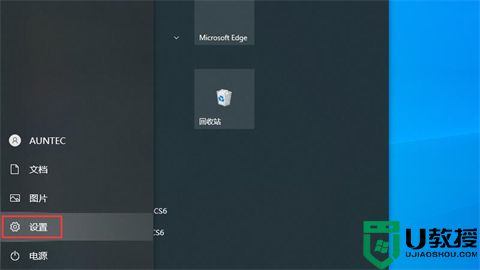
2.再在Windows设置中点击“设备”选项;
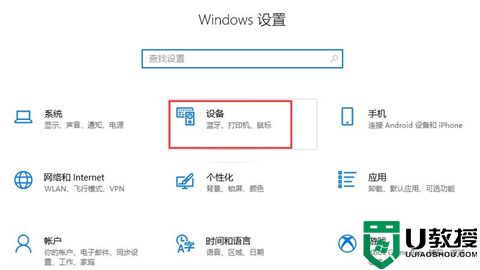
3.在“蓝牙和其他设备”中滑动开启蓝牙即可。
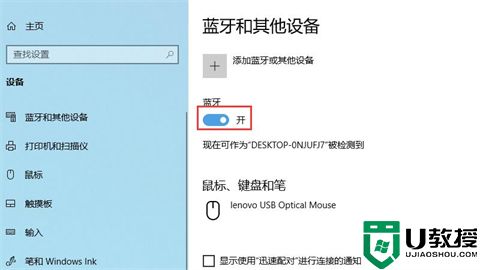
mac系统:
1.打开苹果电脑,点击屏幕左上角的苹果图标;
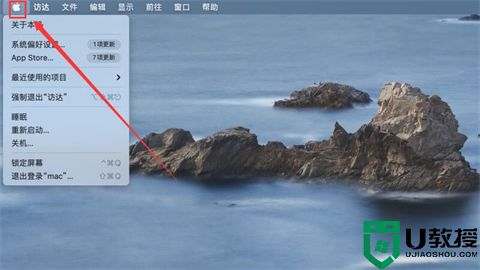
2.在列表菜单中选择“系统偏好设置”选项;
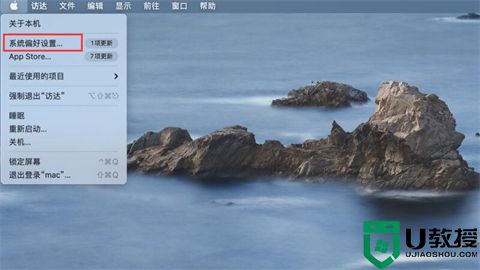
3.在弹出的窗口中点击“蓝牙”选项;
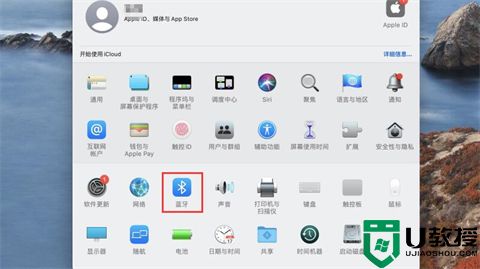
4.在蓝牙中点击“打开蓝牙”选项即可。
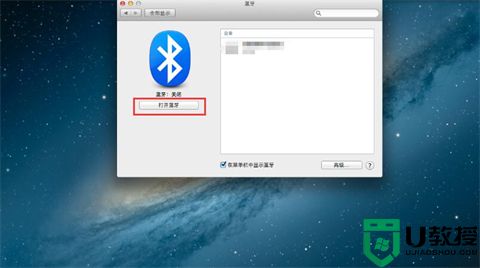
以上就是小编为大家带来的台式电脑蓝牙在哪里打开的方法了,希望能解决大家的困惑。