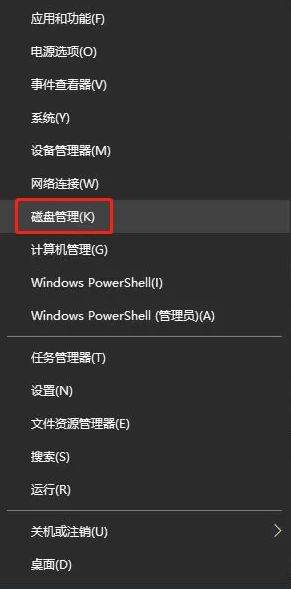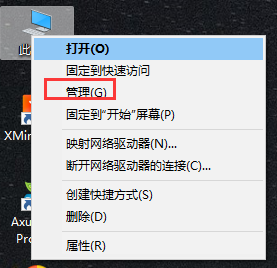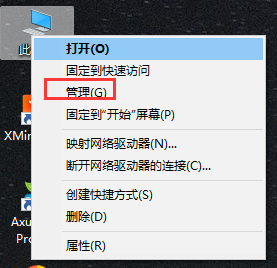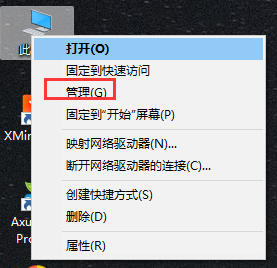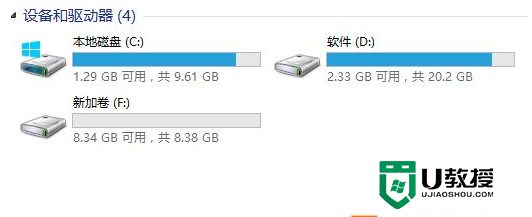新电脑只有一个c盘怎么分区 新电脑只有一个c盘的分区方法

新电脑只有一个c盘怎么分区
1、右键“此电脑”,点击“管理”。
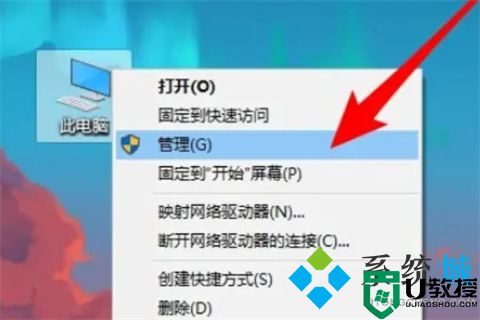
2、依次点击“存储”,“磁盘管理”,现在我们在右侧界面可以看到系统的所有磁盘情况。
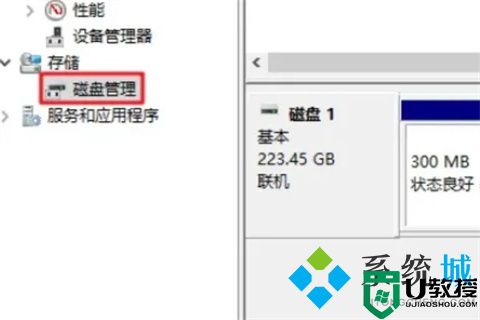
3、移动鼠标到C:盘上,右键单击选择“压缩卷”。
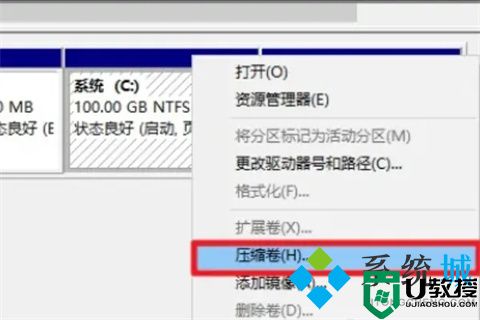
4、 系统会弹出“查询压缩空间以获取可用压缩空间”的弹窗。等待查询完成后,在这个界面中输入我们需要新建的磁盘大小。注意压缩空间量必须小于可用压缩空间大小,否则不能进行压缩。
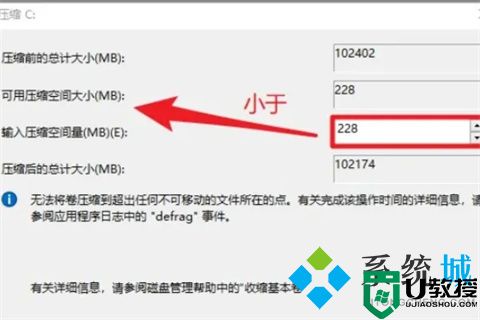
5、点击压缩按钮之后,磁盘区域会出现一个黑色框未分配的磁盘,磁盘大小是我们上一步设置的值。
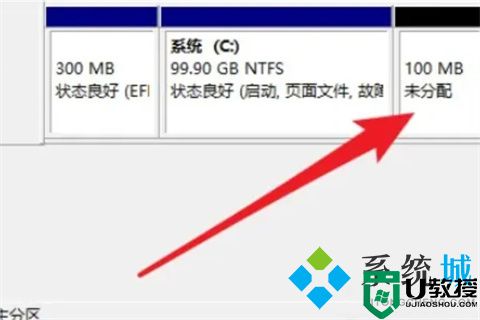
6、现在鼠标移动到刚创建的还未分配的磁盘上,右键单击选择“新建简单卷”。
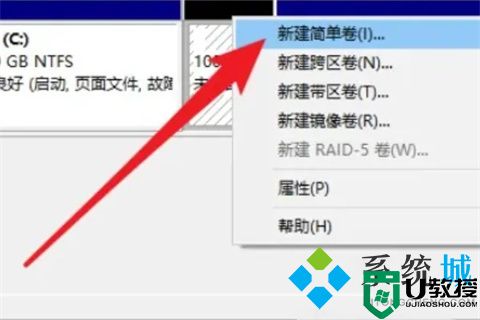
7、点击下一步。

8、在这个界面可以修改磁盘空间大小,点击下一步。
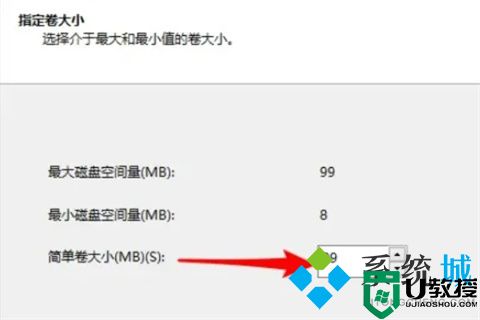
9、这一步是设置驱动器号,小编在这里设置为G盘。
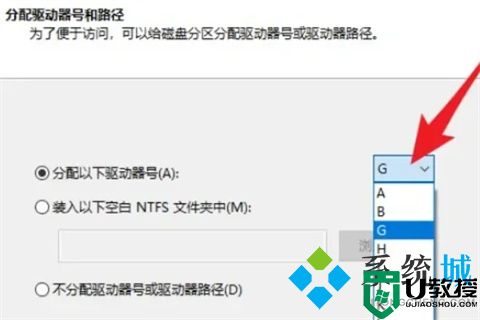
10、填写卷标。
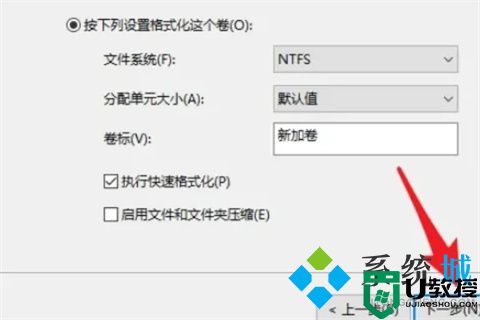
11、点击“完成”按钮。

12、最后,回到磁盘区域,可以看到新建且分配好的磁盘变成蓝色的状态。

13、我们打开“此电脑”,在设备和驱动器下,就可以看到这个新建的磁盘—G盘。
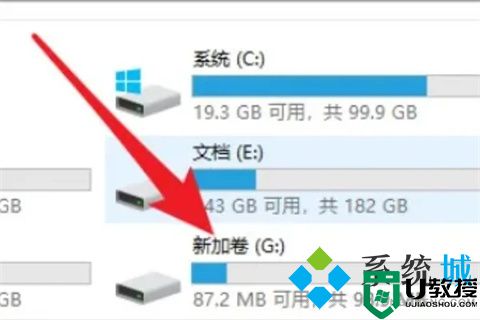
总结:
1、右键“此电脑”,点击“管理”。
2、依次点击“存储”,“磁盘管理”,现在我们在右侧界面可以看到系统的所有磁盘情况。
3、移动鼠标到C:盘上,右键单击选择“压缩卷”。
4、 系统会弹出“查询压缩空间以获取可用压缩空间”的弹窗。等待查询完成后,在这个界面中输入我们需要新建的磁盘大小。注意压缩空间量必须小于可用压缩空间大小,否则不能进行压缩。
5、点击压缩按钮之后,磁盘区域会出现一个黑色框未分配的磁盘,磁盘大小是我们上一步设置的值。
6、现在鼠标移动到刚创建的还未分配的磁盘上,右键单击选择“新建简单卷”。
7、点击下一步。
8、在这个界面可以修改磁盘空间大小,点击下一步。
9、这一步是设置驱动器号,就像给它取名字一。小编在这里设置为G盘。
10、填写卷标。
11、点击“完成”按钮。
12、最后,回到磁盘区域,可以看到新建且分配好的磁盘变成蓝色的状态。
13、我们打开“此电脑”,在设备和驱动器下,就可以看到这个新建的磁盘—G盘。
以上的全部内容就是系统城给大家提供的新电脑只有一个c盘怎么分区的具体操作方法介绍啦~希望对大家有帮助,还有更多相关内容敬请关注本站,系统城感谢您的阅读!