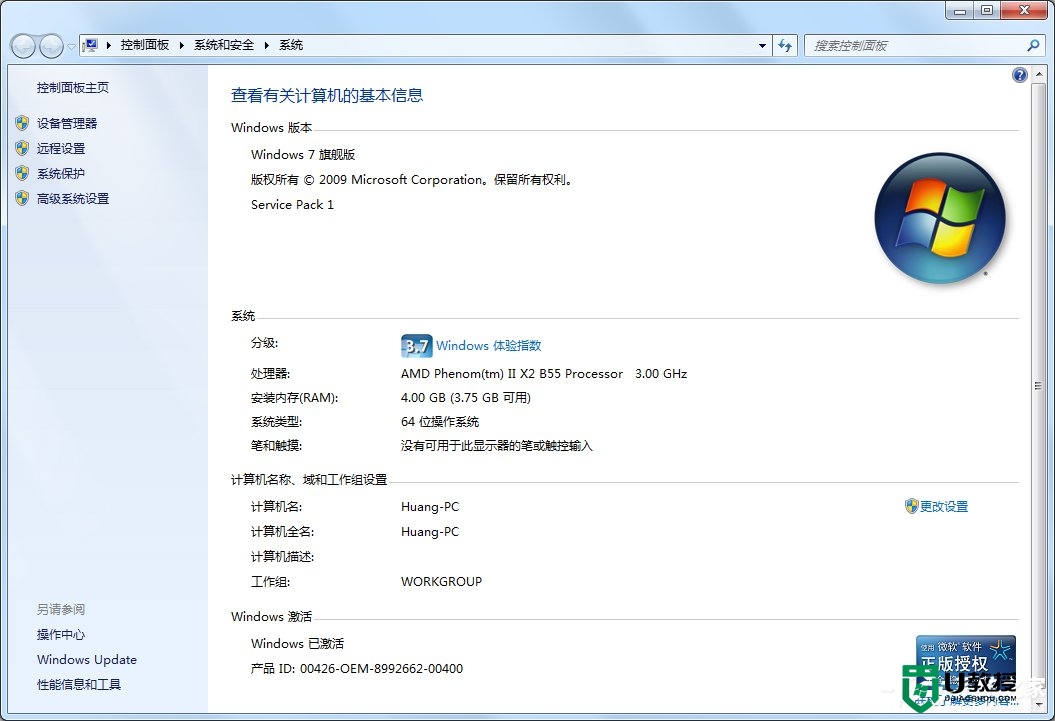如何查看电脑配置 怎么看电脑的详细配置
时间:2024-05-06作者:bianji
最近有不少小伙伴一时兴起,想要查看自己的电脑配置,不过却发现自己不懂得查看电脑详细配置的方法,于是都来向小编讨教,万能的小编自然是可以轻松的帮大家解决问题的,现在就在下文中带来多种查看电脑配置的方法,大家赶紧来看看吧。

如何查看电脑配置?
方法一、
1.首先打开控制面板,之后点击“系统和安全”;
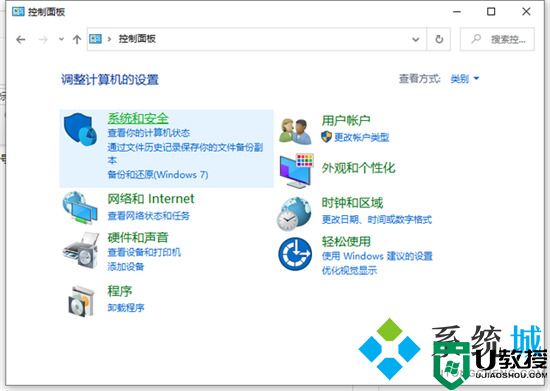
2.再点击“系统”打开;
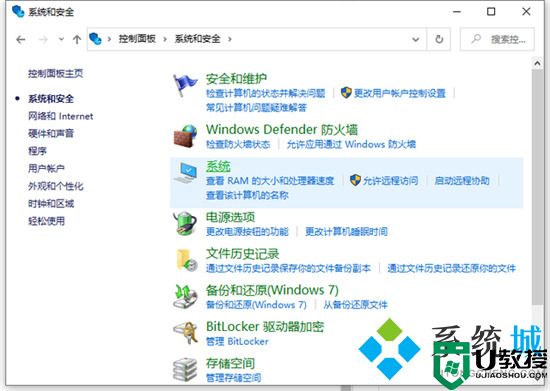
3.进入之后我们就可以看到电脑的系统、处理器、内存等信息了。
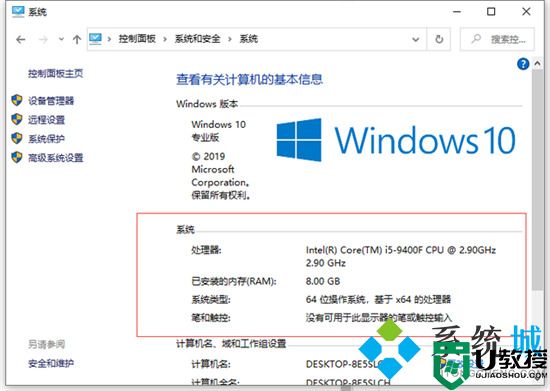
方法二、
1.首先按下键盘上的“Win+R”快捷键;

2.然后输入“dxdiag”并点击确定;
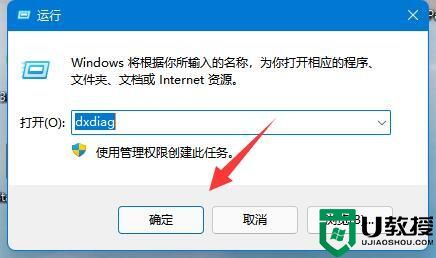
3.打开后,在其中就能查看到型号配置了;
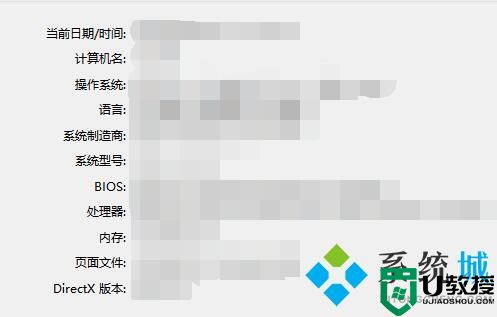
4.更具体的信息还可以通过上方栏选项菜单查看。
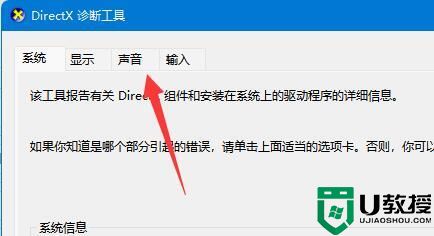
方法三、
1.首先用鼠标右键点击左下角的开始,在弹出的菜单上面点击“运行”打开,或者直接按“win+R”快捷键打开运行窗口;
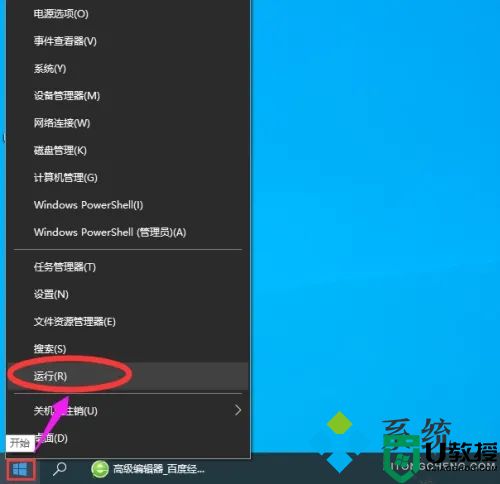
2.然后在打开的“运行”窗口中输入“cmd”命令,再点击“确定”按钮;
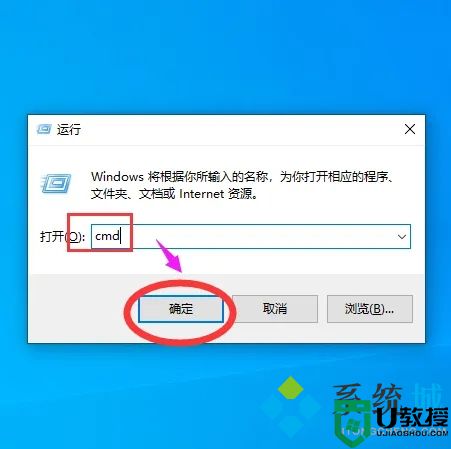
3.在打开的cmd界面里面,输入系统命令“systeminfo”;
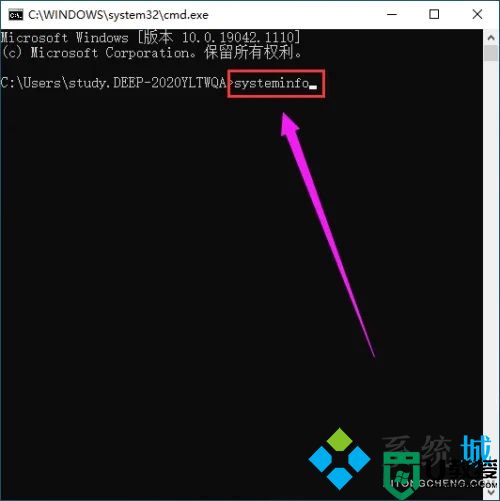
4.按下回车键执行命令,等待几秒钟就可查看电脑的配置信息。
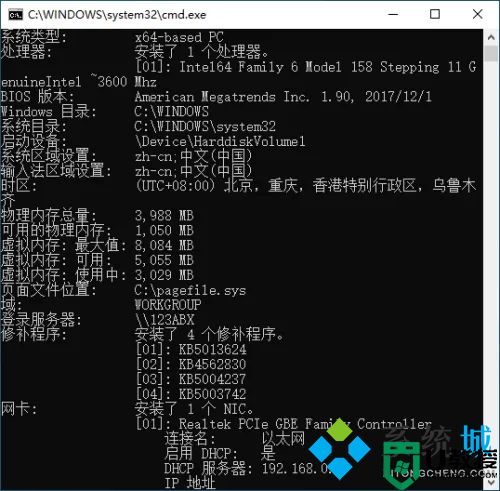
方法四、
1.能查看电脑配置最详细的方法就是使用第三方工具了,小编这里推荐鲁大师。
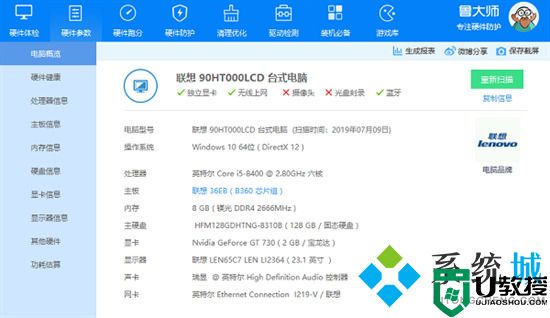
以上就是小编为大家带来的如何查看电脑配置的方法了,希望能帮助到大家。