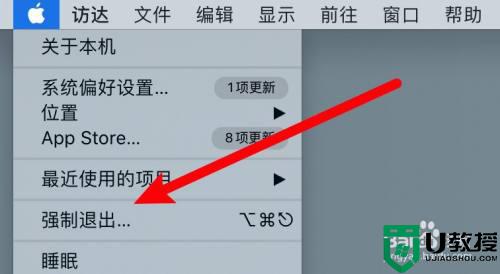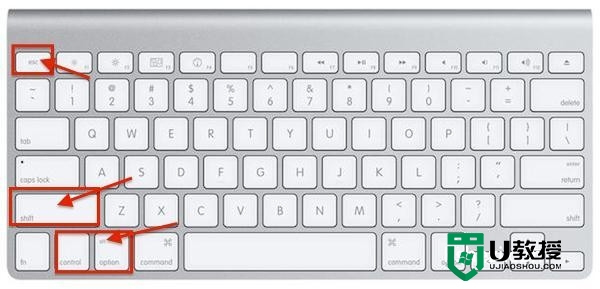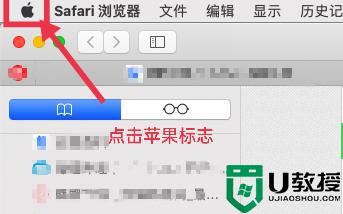苹果电脑怎么关闭已经打开的程序 mac怎么强制关闭程序

苹果电脑怎么关闭已经打开的程序?
方法一、
1.按住 Command + Option + Shift + Esc 键一两秒,直到应用被强制退出。这是退出有前台界面的应用的最快方法了。

方法二、
1.按下 Command + Option + Esc 键,在弹出的“强制退出应用”窗口中点选要退出的应用名称,并点按“强制退出”按钮,该应用就会立刻退出。这可以当做一个简化版的活动监视器来使用,这套快捷键也比较好记。

方法三、
1.点击菜单栏中的Apple标志;
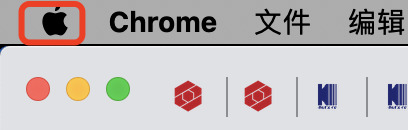
2.选择“强制退出”选项;
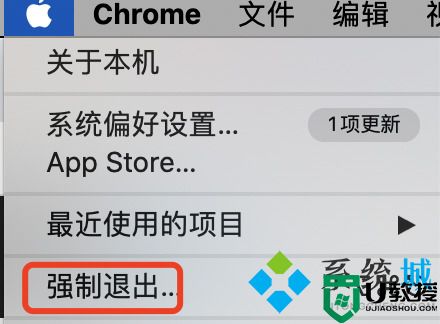
3.单击要强制退出的应用程序,点击“强制退出”。
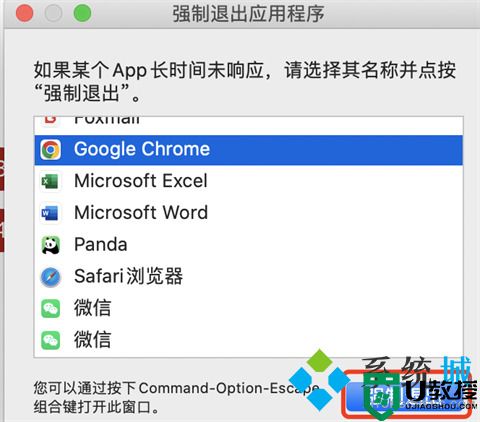
方法四、
1.如果应用程序正在运行,请按住Option+control键,然后单击Dock中的图标,在弹出菜单中选择强制退出。
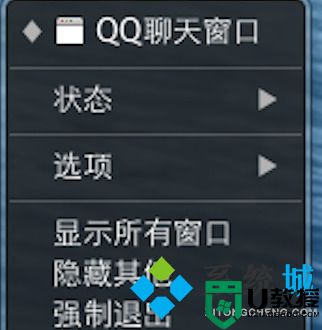
方法五、
1.您还可以使用活动监视器强制退出Mac应用程序。您可以在“应用程序”-“实用工具”文件夹中找到它;
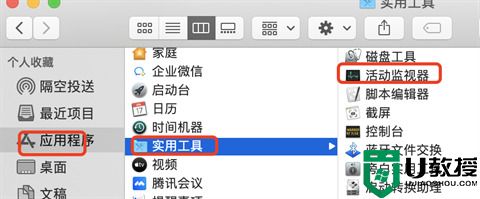
2.双击打开“活动监视器”;
3.在进程名称列表下,选择要退出的应用程序或进程;
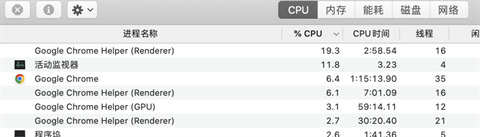
4.选好要退出的应用程序,点击左上角“X“图标,然后点击“强制退出”。
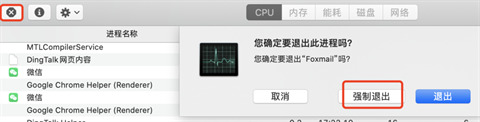
方法六、
1.应用程序的强制退出也可以通过在终端中操作来完成。打开终端后,向应用程序输入killall,该应用程序可以直接关闭应用程序的相关程序。
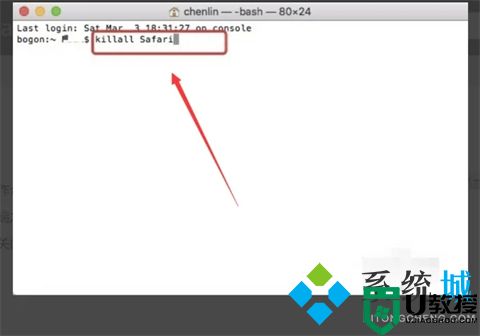
以上就是小编为大家带来的苹果电脑怎么关闭已经打开的程序的方法了,希望能帮助到大家。