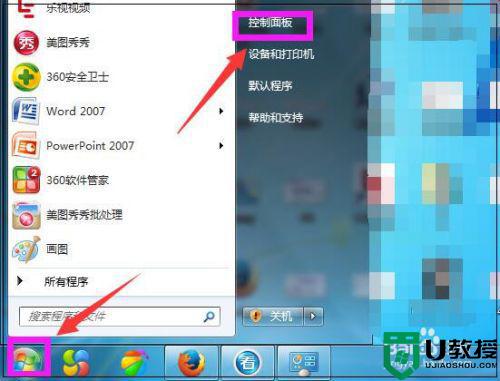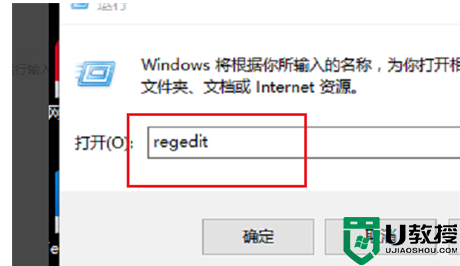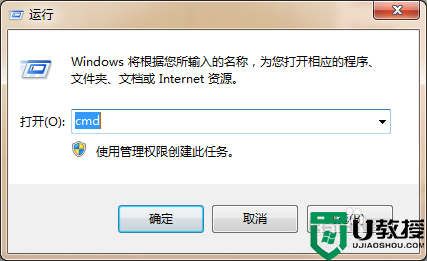怎么查看电脑windows版本 如何查看电脑windows系统版本
时间:2024-05-07作者:bianji
大家在安装软件的时候,要根据自己的系统来进行选择,不同的系统版本兼容的软件也不同,不过很多小伙伴对于自己的windows系统版本不是很清楚,在这里小编为大家整理了三种查看电脑windows版本的方法,大家可以根据小编的方法来查看哦。

怎么查看电脑windows版本?
方法一、
1.鼠标右键单击此电脑,选择属性,进入页面;
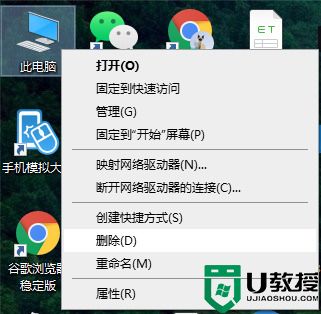
2.在该页面中,即可在Windows版本下方看到Windows10系统。
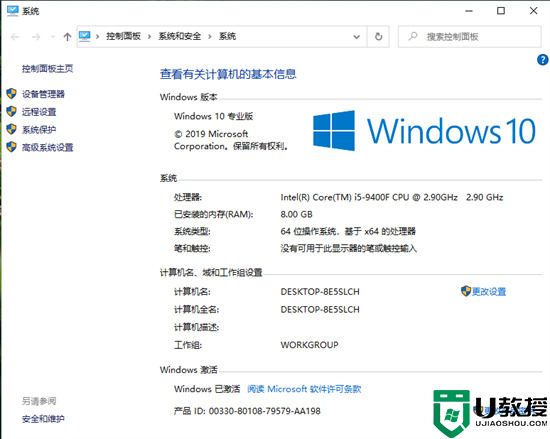
方法二、
1.点击桌面右下角的开始选项,找到“设置”;
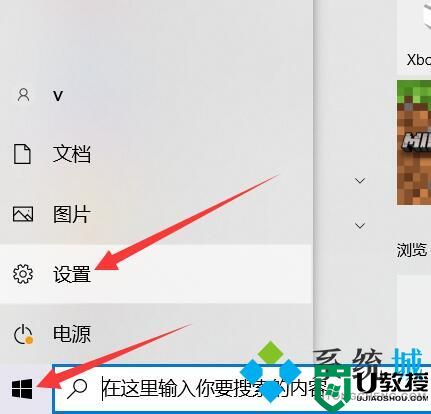
2.打开的设置面板,选择“系统”;
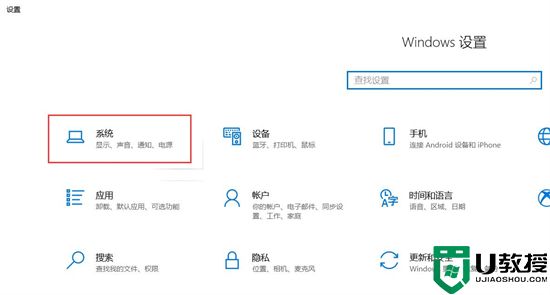
3.在左边最下面找到“关于”,就可以查看自己电脑位数、操作系统、版本,截图如下。
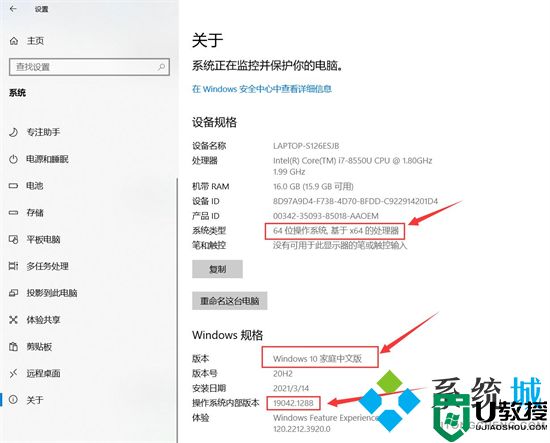
方法三、
1.我们还可以通过另一种方法来查看,按下“Win+R”键,输入“cmd”;
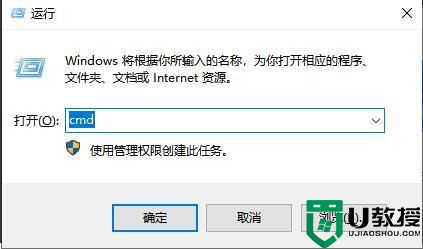
2.然后输入“systeminfo”;
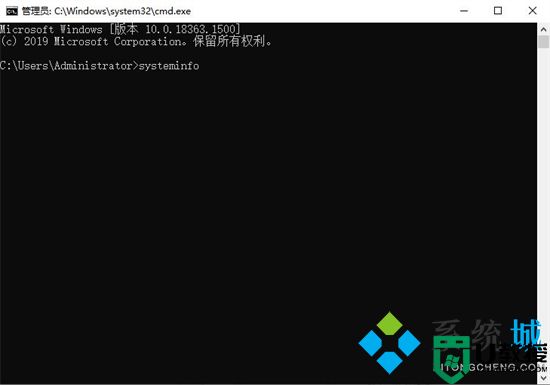
3.这样我们就能看到windows版本了。
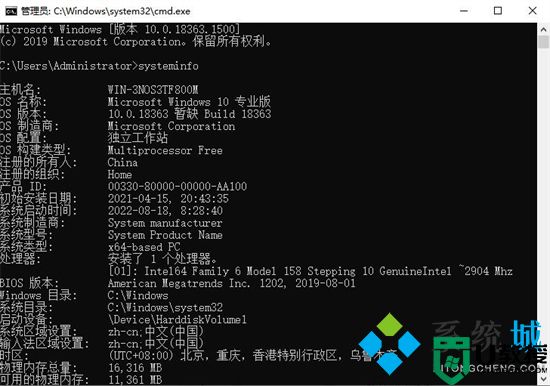
以上就是小编为大家带来的怎么查看电脑windows版本的方法了,希望能帮助到大家。