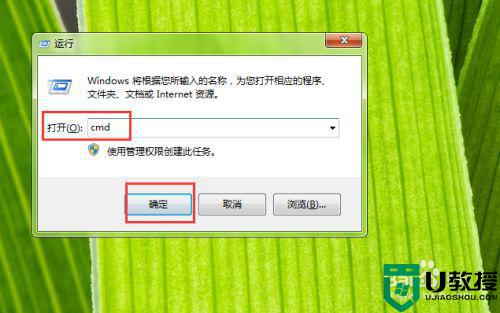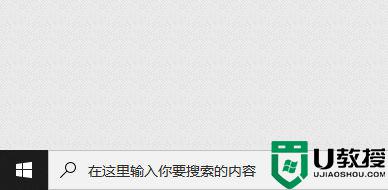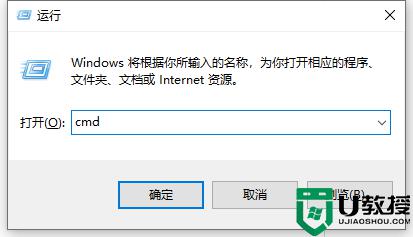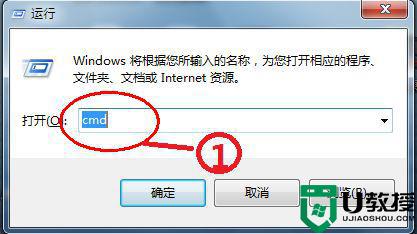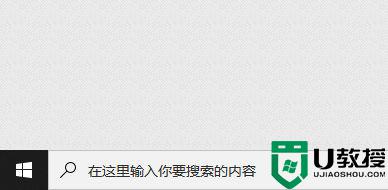电脑MAC地址怎么查 win10查电脑mac地址的方法介绍
时间:2024-05-08作者:bianji
在我们日常进行局域网内部网络管理、分配或者是一些其他需要用到本机的MAC地址或本机的无线网卡的MAC地址,这个时候是不是有很多小伙伴好奇了电脑MAC地址怎么查?其实查询的方法非常简单,要查看mac地址可通过电脑或手机的设置页面查看,下面小编给大家带来了几种电脑查看的方法,希望对大家有帮助。

电脑MAC地址怎么查
方法一:
1、右键点击网络图标,选择属性,然后点击更改适配器设置;
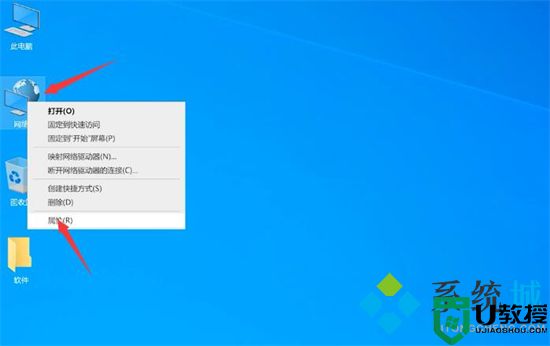
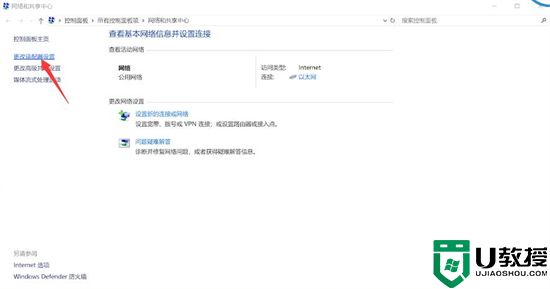
2、接着我们双击以太网将其打开;
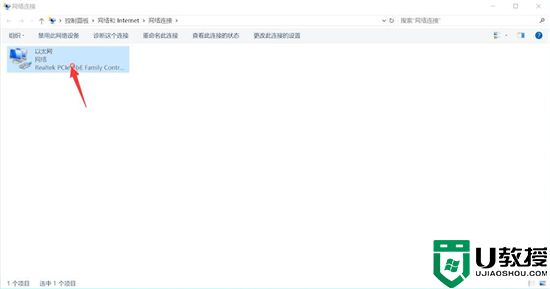
3、在弹出的窗口中点击详细信息,可以看到物理地址,也就是本机的mac地址。
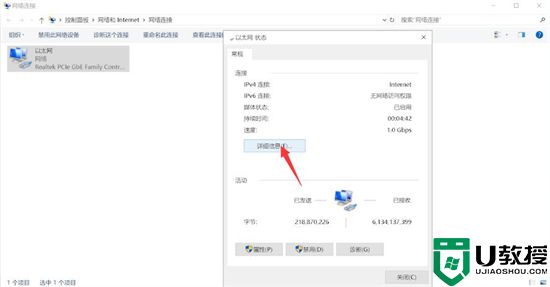
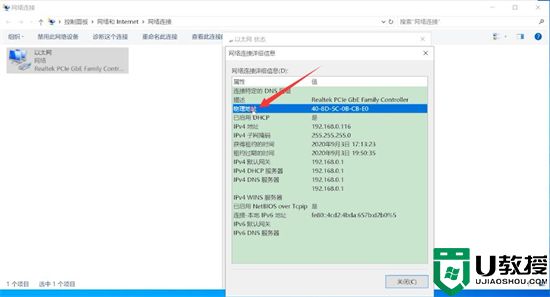
方法二:
1、鼠标右键单击开始菜单,选择运行,然后输入cmd后,点击确定;
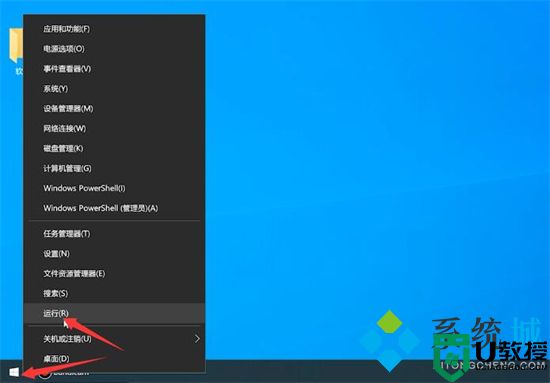
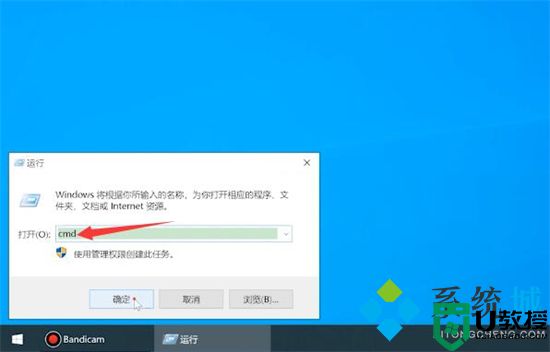
2、输入命令ipconfig/all后按回车,找到以太网适配器 以太网,其下的物理地址便是本地MAC地址。
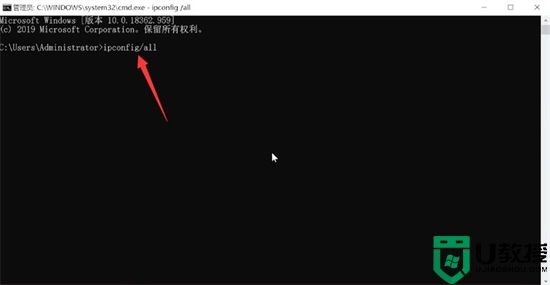
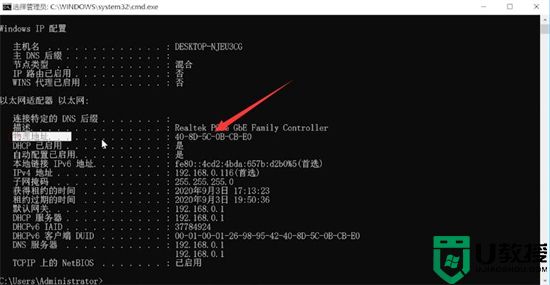
总结:
1、右键点击网络图标,选择属性,然后点击更改适配器设置;
2、接着我们双击以太网将其打开;
3、在弹出的窗口中点击详细信息,可以看到物理地址,也就是本机的mac地址。
以上的全部内容就是系统城给大家提供的电脑MAC地址怎么查的两种操作方法介绍啦~希望对大家有帮助,还有更多相关内容敬请关注本站,系统城感谢您的阅读!