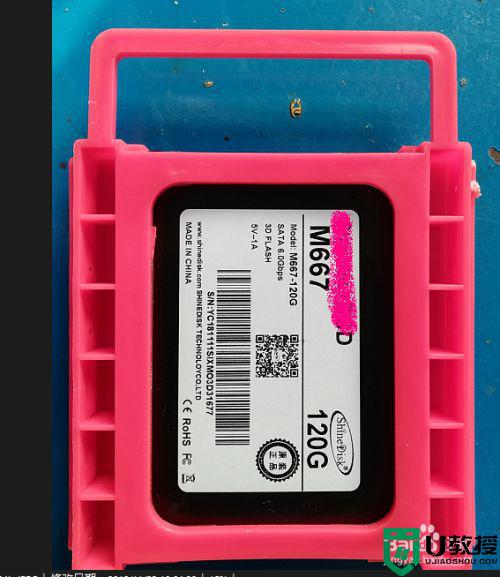台式电脑怎么加装固态硬盘 台式电脑加装固态硬盘步骤
时间:2024-05-08作者:bianji
昨天小编新买的固态硬盘到货了,想要给自己的台式电脑进行加装,让电脑的运行速度可以得到提升,但是却不知道怎么操作,到网上搜集了相关的攻略后,终于成功的加装了固态硬盘,现在小编就把具体方法带来给大家,大家赶紧来系统城看看吧。

台式电脑怎么加装固态硬盘?
具体步骤如下:
1.准备好固态硬盘、螺丝刀。打开机箱盖,分清硬盘位置和光驱位置。机械硬盘上的连接线,是我们需要连接固态硬盘的;


2.拆线。拆下光驱和机械硬盘上的电源线;



3.拆卸连接线后,我们将机械硬盘卸下来,安装在光驱的位置;(其实是光驱下方的空隙,我这里将光驱拆掉了,所以显得空间比较大。)





4.安装固态硬盘。将原先安装在机械硬盘上的数据线和电源线,连接到固态硬盘上。固态硬盘和机械硬盘不一样,固态硬盘可以不固定。我这里就懒得固定它了,直接放在机箱;


5.安装系统。新安装的固态硬盘没有系统,需要向将操作系统安装到固态硬盘中。安装固态硬盘后,启动时间为8秒。
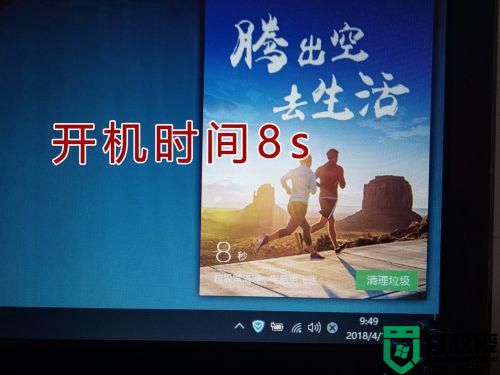
以上就是小编为大家带来的台式电脑怎么加装固态硬盘的方法了,希望能帮助到大家。