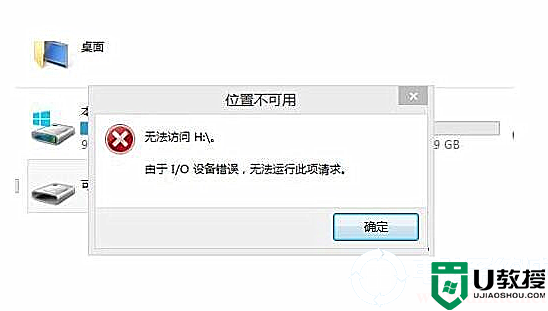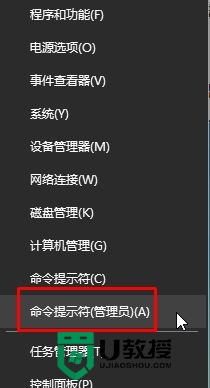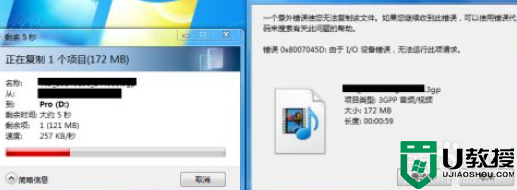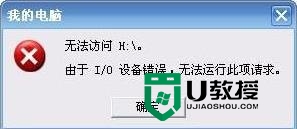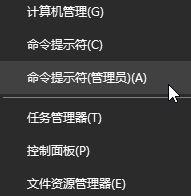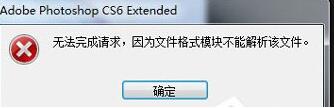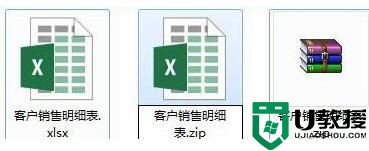Win7系统连接优盘提示“由于I/O设备错误,无法运行此项请求”的解决方法
最近有Win7系统用户反映,U盘插入到电脑后,系统出现提示“由于I/O设备错误,无法运行此项请求”,这是什么原因呢?又该怎么解决呢?其实,会出现这样的情况是因为磁盘驱动器号错误导致的,我们只需重新为U盘分配一个驱动器号即可。下面一起看看Win7系统连接优盘提示“由于I/O设备错误,无法运行此项请求”的解决方法。

步骤方法:usb启动盘制作装win7系统
1、将鼠标移至桌面计算机图标上,然后单击右键,在弹出的菜单中选择“管理”,如下图所示。
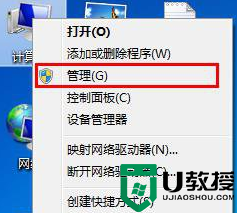
2、打开计算机管理页面后,展开“存储”选项,接着点击“磁盘管理”,可以在中间窗格中看到驱动器列表。鼠标右键点击u盘,接着选择菜单中的“更改驱动器号和路径”,如下图所示。
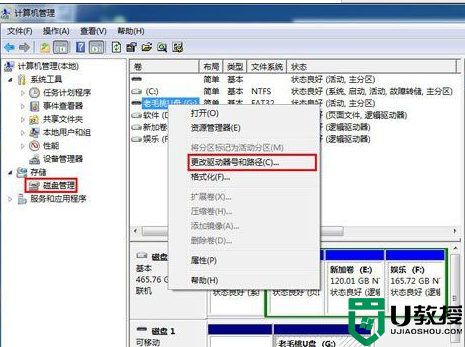
3、在随后弹出的更改驱动器号和路径窗口中,我们点击u盘盘符,然后点击“更改”按钮,如下图所示。
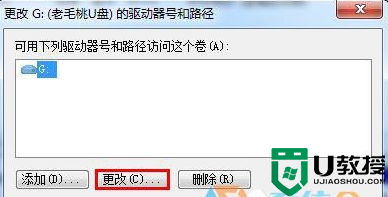
4、接下来在驱动器号下拉列表中重新分配一个盘符,然后点击“确定”,如下图所示。
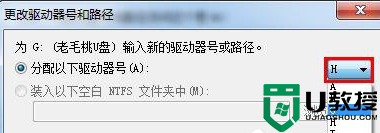
5、此时会弹出一个警告框,询问是否继续操作,点击“是”即可,如下图所示。
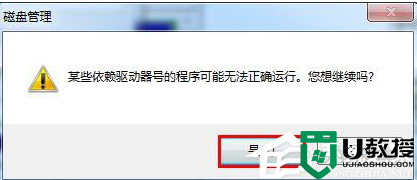
【Win7系统连接优盘提示“由于I/O设备错误,无法运行此项请求”的解决方法】就为大家介绍完了,要是有遇到和上述一样问题的用户,那么可以按照上述的操作方法进行解决即可。有想自己用u盘重装系统的用户可以上u教授官网查看安装的教程。