相关教程
-
 解决win7电脑开机慢的最佳方法|win7电脑开机慢怎么办
解决win7电脑开机慢的最佳方法|win7电脑开机慢怎么办2015-08-21
-
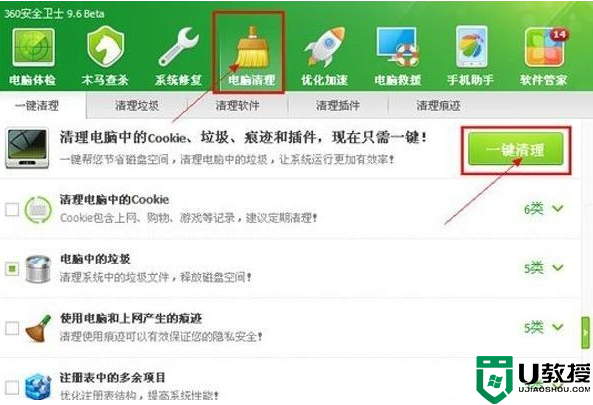 惠普电脑启动慢怎么办 hp电脑开机特别慢的解决教程
惠普电脑启动慢怎么办 hp电脑开机特别慢的解决教程2021-01-05
-
 笔记本电脑关机很慢为什么|解决电脑关机慢的方法
笔记本电脑关机很慢为什么|解决电脑关机慢的方法2017-01-20
-
电脑开机速度慢的六大解决措施
2023-09-26
-
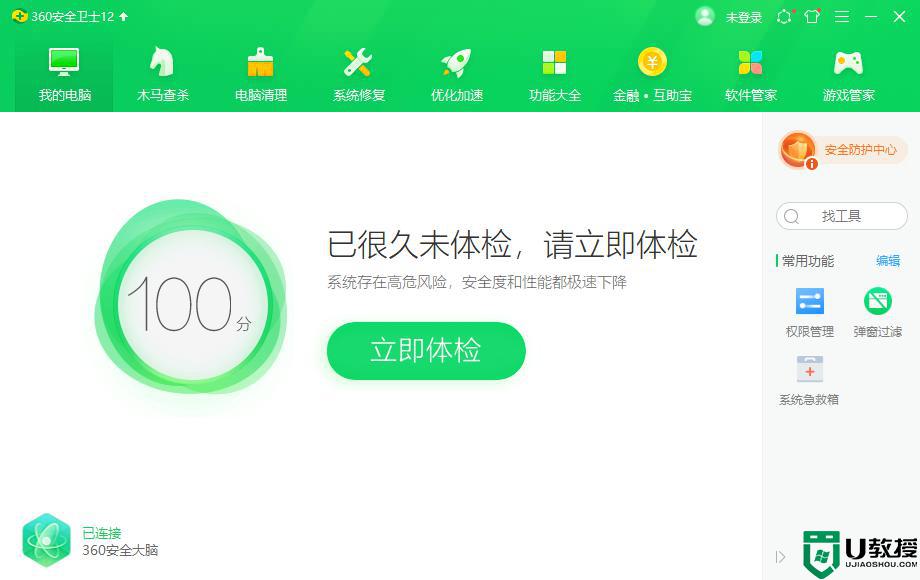 电脑开机特别久怎么解决 电脑开机速度非常慢的解决方法
电脑开机特别久怎么解决 电脑开机速度非常慢的解决方法2021-05-10
-
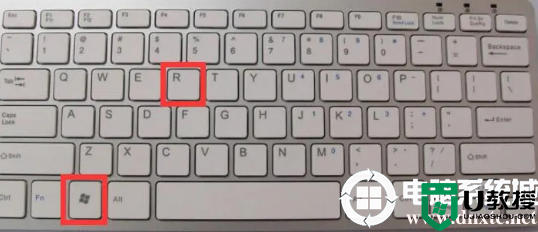 Win7开机速度慢怎么办丨Win7开机速度慢解决方法
Win7开机速度慢怎么办丨Win7开机速度慢解决方法2024-02-08
-
电脑打开软件慢是什么原因 电脑打开软件慢怎么解决
2024-05-10
-
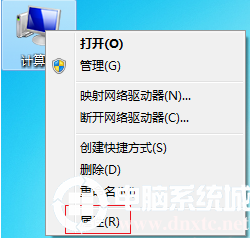 win7开机慢是什么原因丨win7开机慢解决方法
win7开机慢是什么原因丨win7开机慢解决方法2024-03-02
-
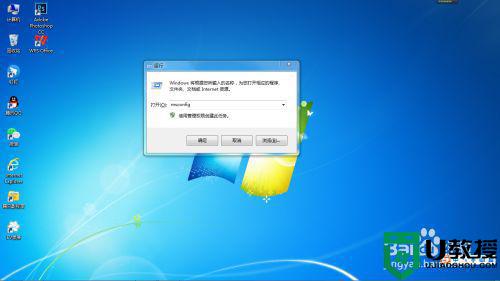 笔记本开机慢怎么处理 笔记本电脑开机慢的解决办法
笔记本开机慢怎么处理 笔记本电脑开机慢的解决办法2022-04-28
-
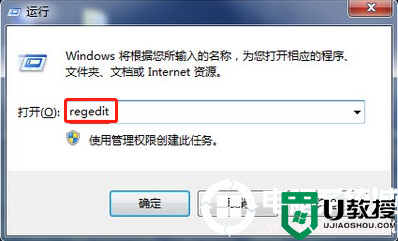 电脑开机后桌面图标显示慢的问题解决方法
电脑开机后桌面图标显示慢的问题解决方法2024-01-12
-
 5.6.3737 官方版
5.6.3737 官方版2024-08-06
-
 5.6.3737 官方版
5.6.3737 官方版2024-07-17
-
 Win7安装声卡驱动还是没有声音怎么办 Win7声卡驱动怎么卸载重装
Win7安装声卡驱动还是没有声音怎么办 Win7声卡驱动怎么卸载重装2024-07-13
-
 Win7如何取消非活动时以透明状态显示语言栏 Win7取消透明状态方法
Win7如何取消非活动时以透明状态显示语言栏 Win7取消透明状态方法2024-07-13
-

-
 如何用腾讯电脑管家进行指定位置杀毒图解
如何用腾讯电脑管家进行指定位置杀毒图解2024-06-14