相关教程
-
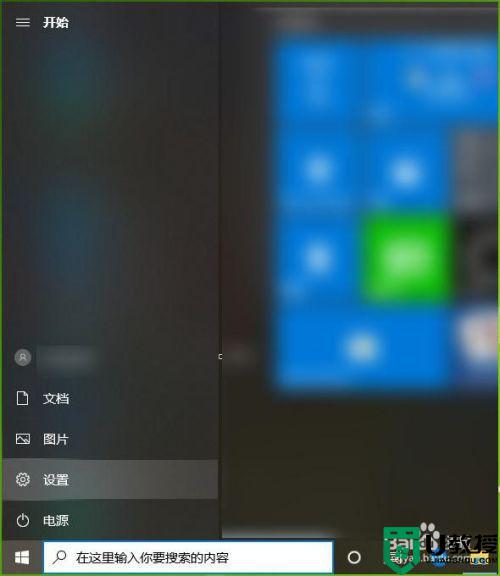 电脑鼠标反应迟钝不灵敏是什么原因 电脑鼠标反应迟钝的解决方法
电脑鼠标反应迟钝不灵敏是什么原因 电脑鼠标反应迟钝的解决方法2022-01-10
-
Win11电脑升级后速度明显变慢怎么办-升级Win11反应迟钝的解决方法
2023-11-05
-
Win11电脑升级后速度明显变慢怎么办-升级Win11反应迟钝的解决方法
2023-11-07
-
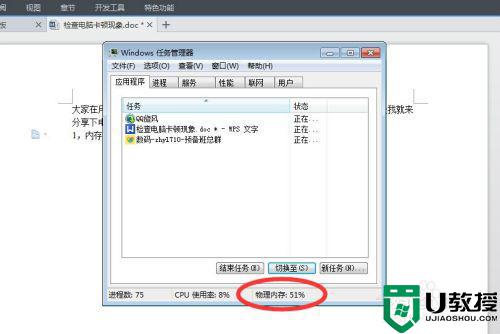 电脑卡顿什么原因 电脑突然很卡很迟钝怎么办
电脑卡顿什么原因 电脑突然很卡很迟钝怎么办2021-08-27
-
电脑突然很卡很迟钝 电脑突然变得巨卡无比的解决方法
2024-05-25
-
 xp系统鼠标右键反应慢怎么解决|xp鼠标反应迟钝修复方法
xp系统鼠标右键反应慢怎么解决|xp鼠标反应迟钝修复方法2017-04-16
-
电脑很卡很慢应该怎么解决 电脑用久了卡顿严重解决方法
2024-05-25
-
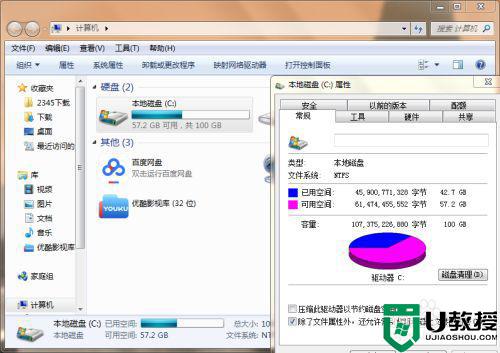 电脑反应太慢怎么处理 电脑卡反应慢什么原因
电脑反应太慢怎么处理 电脑卡反应慢什么原因2021-06-21
-
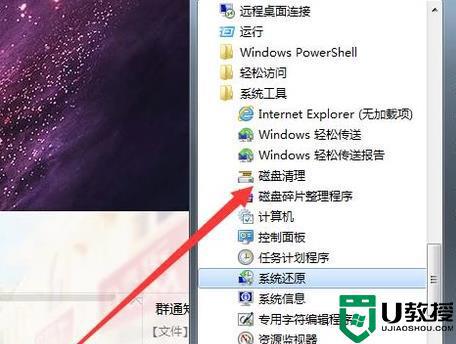 电脑反应突然很慢怎么处理 电脑反应特别慢处理方法
电脑反应突然很慢怎么处理 电脑反应特别慢处理方法2022-08-01
-
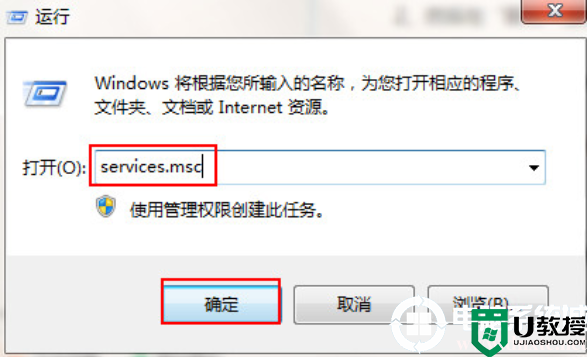 打开电脑上的网上邻居时反应很慢解决方法
打开电脑上的网上邻居时反应很慢解决方法2024-01-10
-
 5.6.3737 官方版
5.6.3737 官方版2024-08-06
-
 5.6.3737 官方版
5.6.3737 官方版2024-07-17
-
 Win7安装声卡驱动还是没有声音怎么办 Win7声卡驱动怎么卸载重装
Win7安装声卡驱动还是没有声音怎么办 Win7声卡驱动怎么卸载重装2024-07-13
-
 Win7如何取消非活动时以透明状态显示语言栏 Win7取消透明状态方法
Win7如何取消非活动时以透明状态显示语言栏 Win7取消透明状态方法2024-07-13
-

-
 如何用腾讯电脑管家进行指定位置杀毒图解
如何用腾讯电脑管家进行指定位置杀毒图解2024-06-14