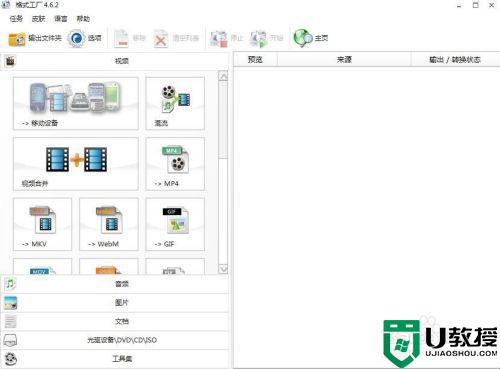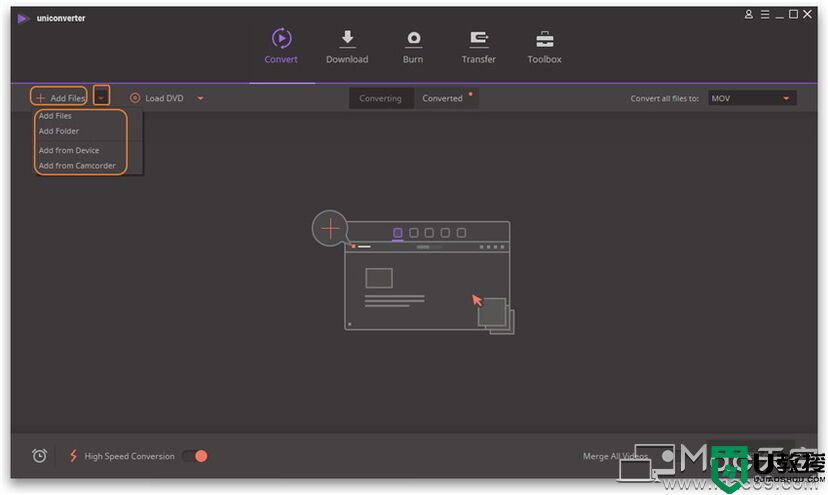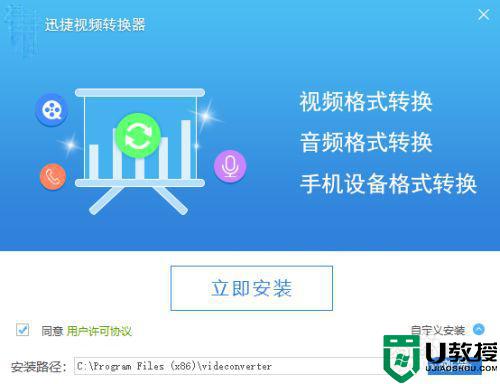flv文件转换成mp4怎么操作 flv怎么转换成mp4格式
flv文件转换成mp4怎么操作?
方法一、
1.这里我们需要用到迅捷视频转换器;
2.打开迅捷视频转换器看到软件主页面有视频转换、视频分割、视频合并和视频转GIF等多种视频处理入口,我们根据自身把FLV转MP4的需要选择对应的“视频转换”功能,如果有别的视频处理需求也可以按需调整;
3.接着会进入到所选的“视频转换”界面,此时把准备好需要转换的FLV视频文件添加到指定区域,添加时可以点击“添加文件”/“添加文件夹”按钮选择文件,也可以用拖拽的方式直接添加。
4.需要转换的FLV视频文件添加完毕后,在输出格式中设定转换的视频格式和视频分辨率,如果想自定义转换的视频编码、视频比特率、音频编码或音频比特率等参数还可以点击“添加自定义设置”按钮进行调整,由于我们要把FLV转MP4,所以在设置输出格式时注意把输出的视频格式设置为所需的“MP4”格式。
5.接下来可以点击“▽”符号选择转换模式(闪电模式/极速模式/原画模式),而后点击“全部转换”按钮,迅捷视频转换器就会针对所设参数对视频格式进行转换。视频格式转换完毕后可以到“输出路径”所在位置查找。
方法二、
1.我们可以可以使用风云视频转换器进行转换;
2.点击“视频转换”选项,进入操作界面。选择点击中间的“添加文件”将所需转换的视频导入。如果需要批量添加,可以点击左下方的“添加文件夹”选项;
3.设置“输出格式”,我们需要将flv转换成mp4格式,所以我们选择mp4格式就可以了;
4.设置“输出目录”,所以我们可以直接按照默认的选项选择源文件夹。设置完成之后,我们就可以开始将flv换成mp4,点击“全部转换”,稍等片刻,转换就会完成了;
5.转换完成之后,点击右上角的“打开”,即可打开转换成mp4格式的视频了。
以上就是小编为大家带来的flv文件转换成mp4的方法了,希望能帮助到大家。