相关教程
-
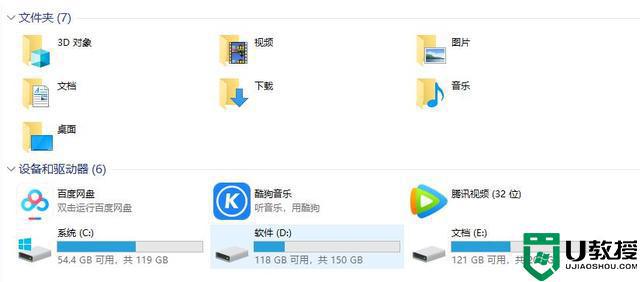 512g固态硬盘分几个盘好 512g固态硬盘怎么分区最好
512g固态硬盘分几个盘好 512g固态硬盘怎么分区最好2022-04-07
-
 win11系统512g分盘c盘分多大 win11系统512g分盘合理大
win11系统512g分盘c盘分多大 win11系统512g分盘合理大2024-03-10
-
 512g固态硬盘怎么分盘合适?512g一般分几个盘
512g固态硬盘怎么分盘合适?512g一般分几个盘2023-11-01
-
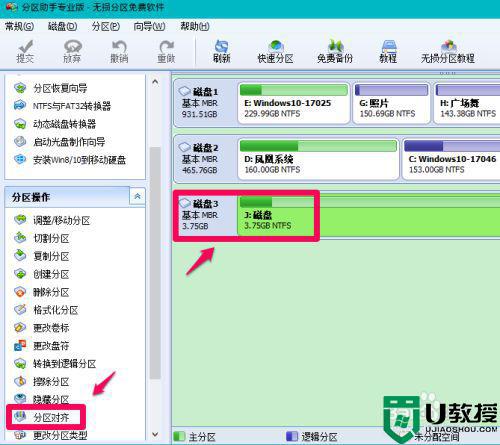 固态分区4k对齐教程 固态硬盘对齐分区方法
固态分区4k对齐教程 固态硬盘对齐分区方法2021-12-29
-
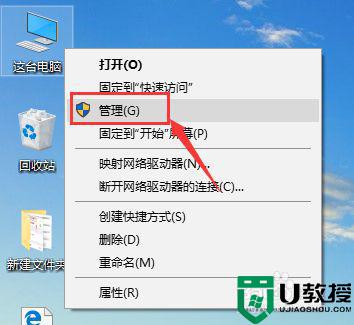 如何分区固态硬盘 固态硬盘怎么分区合理
如何分区固态硬盘 固态硬盘怎么分区合理2021-08-25
-
 Win11硬盘分区怎么分-Win11硬盘分区教程
Win11硬盘分区怎么分-Win11硬盘分区教程2023-11-18
-
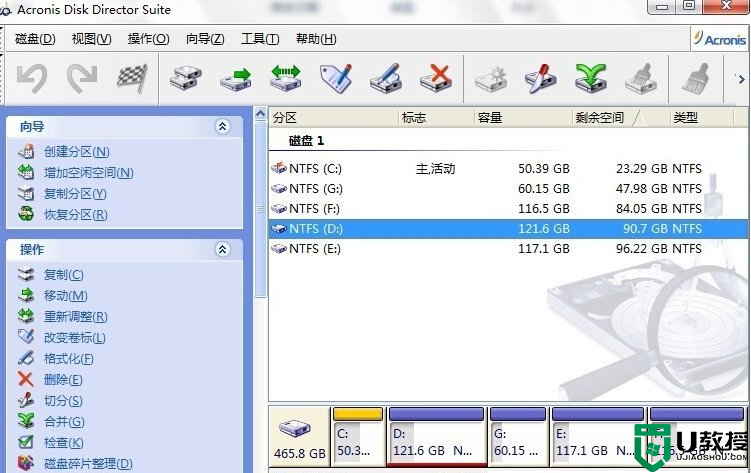 win7系统怎么进行分区不伤害磁盘 win7电脑分区最佳方法
win7系统怎么进行分区不伤害磁盘 win7电脑分区最佳方法2017-06-20
-
 固态硬盘用mbr还是GPT?固态硬盘分区类型用mbr还是GPT分析
固态硬盘用mbr还是GPT?固态硬盘分区类型用mbr还是GPT分析2024-06-04
-
 固态硬盘用mbr还是GPT?固态硬盘分区类型用mbr还是GPT分析
固态硬盘用mbr还是GPT?固态硬盘分区类型用mbr还是GPT分析2024-05-30
-
 固态硬盘分区格式是MBR分区好还是GPT分区好?
固态硬盘分区格式是MBR分区好还是GPT分区好?2023-11-01
-
 5.6.3737 官方版
5.6.3737 官方版2024-08-06
-
 5.6.3737 官方版
5.6.3737 官方版2024-07-17
-
 Win7安装声卡驱动还是没有声音怎么办 Win7声卡驱动怎么卸载重装
Win7安装声卡驱动还是没有声音怎么办 Win7声卡驱动怎么卸载重装2024-07-13
-
 Win7如何取消非活动时以透明状态显示语言栏 Win7取消透明状态方法
Win7如何取消非活动时以透明状态显示语言栏 Win7取消透明状态方法2024-07-13
-

-
 如何用腾讯电脑管家进行指定位置杀毒图解
如何用腾讯电脑管家进行指定位置杀毒图解2024-06-14