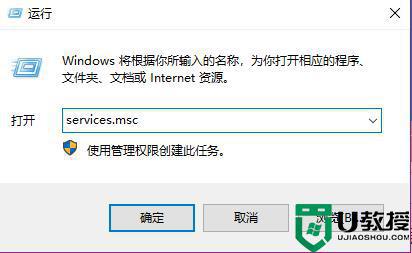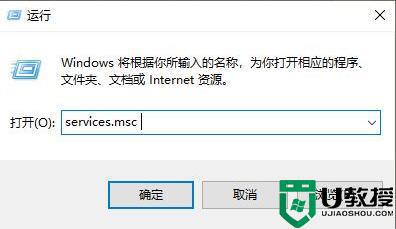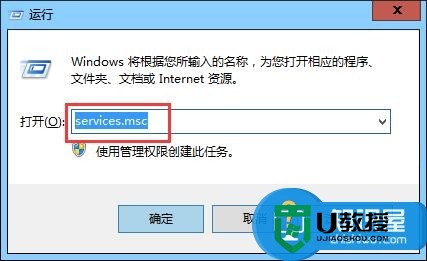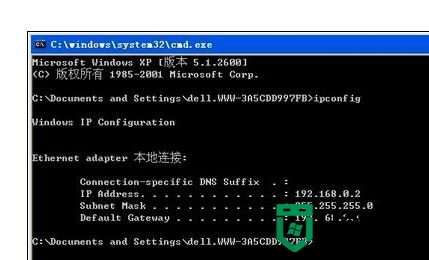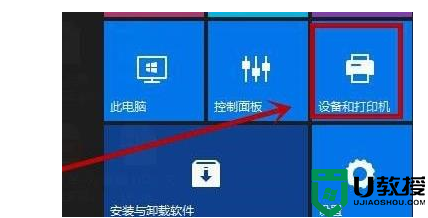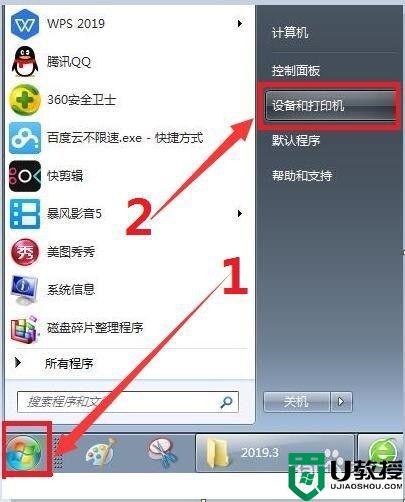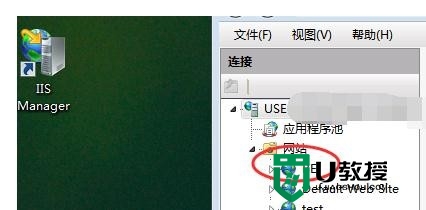w7系统打开Print Spooler打印机服务的方法【图文】
前几日,领导刚配了台笔记本,在办公室想连上打印机打印文件,于是共享台式电脑打印机后,笔记本再搜索共享的打印机,成功后打印也完成了,但是每次重新启动笔记本(因为他回家会取走电脑)时又不能打印了,很是烦人。后来查找后原来是打印服务在作怪,现在来看看w7系统打开Print Spooler打印机服务的方法。
具体方法如下:(优盘启动一键装win7)
1、因为是电脑保护的缘故罢,每次关闭笔记本后打印服务也会自动关闭,打开电脑后还得让打印服务启动,每次都这样很是麻烦,他的系统是Win7的,能不能让打印服务永远处于启动状态呢?
2、找到开始----控制面板---管理工具,如图1,打开管理工具对话框。
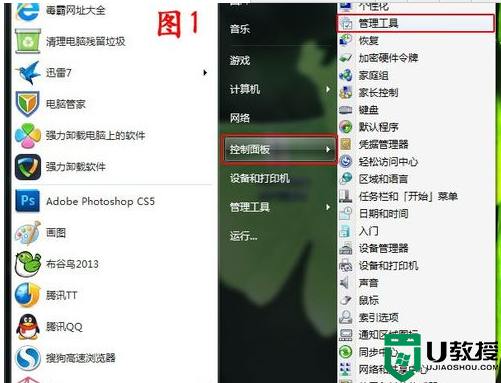
3、在管理工具中找到“服务”,然后双击打开,如图2所示。
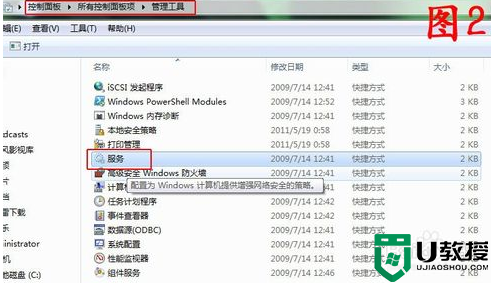
4、在服务窗口中,找到“Print Spooler”选项,然后双击打开,如图3所示。
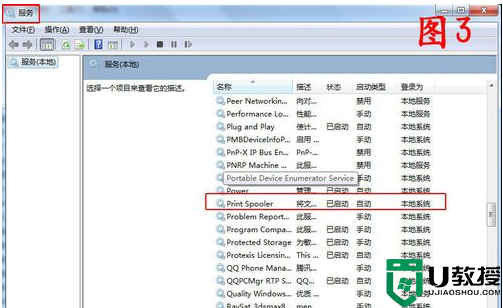
5、在Print Spooler属性对话框中可以看到,如图4所示,有一个服务状态处于启动中,如果打印机打印时说未启动打印服务,那么此处肯定是处于停止状态,得让它启动才行。启动类型之前设置的是自动,导致已关机再启动时为了保护笔记本,打印服务就自动关闭了,在这里咱们把启动类型设置为“手动”,之后,领导的笔记本关机再重启时也能打印了。
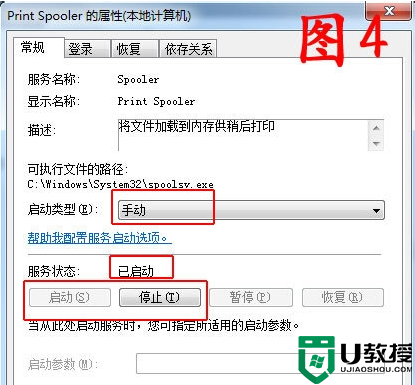
按照上述的教程大家就能马上解决【w7系统打开Print Spooler打印机服务的方法】的问题,还有其他的教程需要了解,或者是u盘装系统的步骤不清楚,都可以上u教授官网查看。