相关教程
-
windows11任务栏全透明 win11透明底部通知栏教程
2024-05-19
-
win7任务栏怎么变透明 win7任务栏变透明的方法
2024-05-20
-
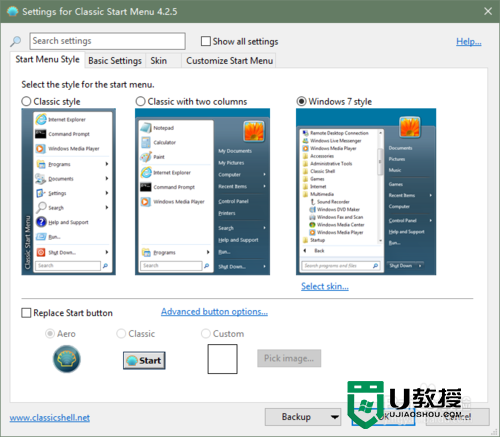 win10任务栏全透明怎么设置|win10任务栏全透明设置方法
win10任务栏全透明怎么设置|win10任务栏全透明设置方法2016-11-25
-
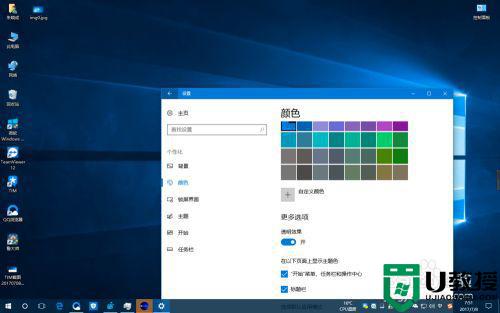 电脑任务栏怎么改透明 把电脑任务栏变透明的方法
电脑任务栏怎么改透明 把电脑任务栏变透明的方法2021-03-19
-
 Win10任务栏不透明怎么设置?Win10任务栏不透明设置方法
Win10任务栏不透明怎么设置?Win10任务栏不透明设置方法2023-11-17
-
 Win10任务栏不透明怎么设置?Win10任务栏不透明设置方法
Win10任务栏不透明怎么设置?Win10任务栏不透明设置方法2023-11-27
-
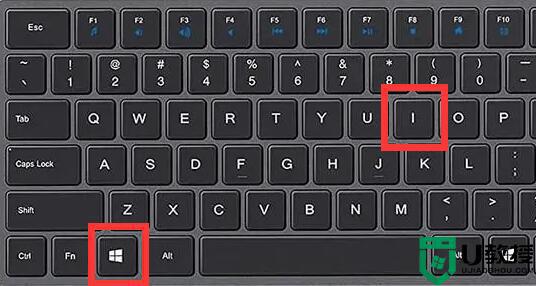 任务栏颜色怎么改透明 怎样修改任务栏透明度
任务栏颜色怎么改透明 怎样修改任务栏透明度2022-06-21
-
 Win10任务栏不透明怎么设置?Win10任务栏不透明设置方法
Win10任务栏不透明怎么设置?Win10任务栏不透明设置方法2023-11-09
-
Win10任务栏不透明怎么设置?
2023-10-25
-
笔记本Win10如何增加任务栏透明度?
2023-11-27
-
 5.6.3737 官方版
5.6.3737 官方版2024-08-06
-
 5.6.3737 官方版
5.6.3737 官方版2024-07-17
-
 Win7安装声卡驱动还是没有声音怎么办 Win7声卡驱动怎么卸载重装
Win7安装声卡驱动还是没有声音怎么办 Win7声卡驱动怎么卸载重装2024-07-13
-
 Win7如何取消非活动时以透明状态显示语言栏 Win7取消透明状态方法
Win7如何取消非活动时以透明状态显示语言栏 Win7取消透明状态方法2024-07-13
-

-
 如何用腾讯电脑管家进行指定位置杀毒图解
如何用腾讯电脑管家进行指定位置杀毒图解2024-06-14