相关教程
-
 电脑屏幕截图保存在哪 电脑截屏的图片保存在哪里
电脑屏幕截图保存在哪 电脑截屏的图片保存在哪里2024-03-07
-
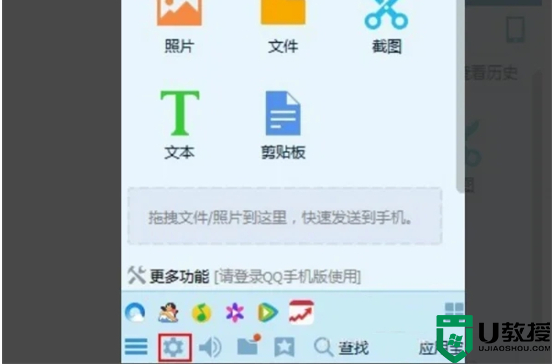 电脑qq截图保存在哪里 qq截图保存在哪个文件夹
电脑qq截图保存在哪里 qq截图保存在哪个文件夹2023-03-07
-
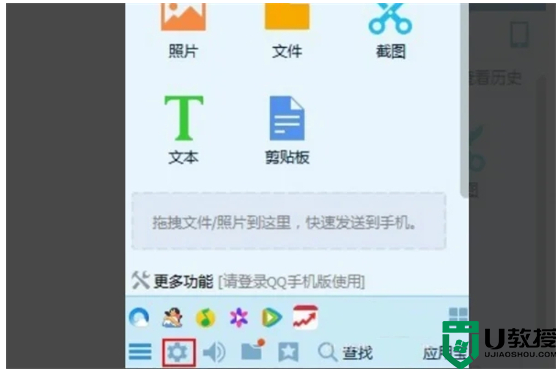 电脑qq截图保存在哪里 qq截图保存在哪个文件夹
电脑qq截图保存在哪里 qq截图保存在哪个文件夹2023-03-15
-
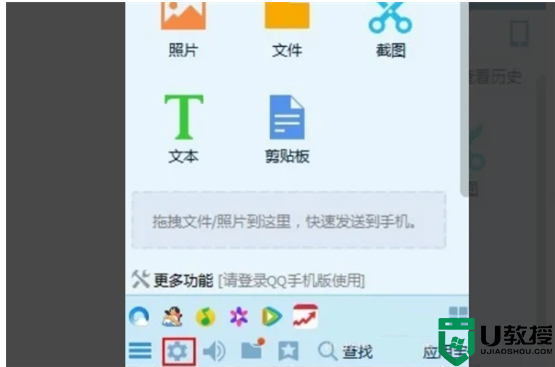 电脑qq截图保存在哪里 qq截图保存在哪个文件夹
电脑qq截图保存在哪里 qq截图保存在哪个文件夹2023-04-14
-
 电脑截图都保存在哪里了 电脑截屏的图片保存在哪里
电脑截图都保存在哪里了 电脑截屏的图片保存在哪里2024-05-03
-
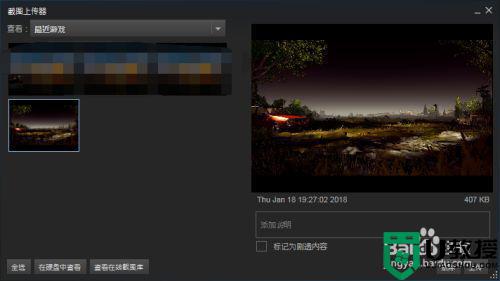 steam截图保存在哪 steam截图保存在哪个位置
steam截图保存在哪 steam截图保存在哪个位置2022-04-01
-
电脑截图保存在哪里了 电脑截图保存在哪个文件夹
2024-05-13
-
 电脑qq截图保存在哪里 qq截图保存在哪个文件夹
电脑qq截图保存在哪里 qq截图保存在哪个文件夹2024-03-04
-
 电脑截屏的图片保存在哪里 电脑截图保存在哪
电脑截屏的图片保存在哪里 电脑截图保存在哪2024-05-03
-
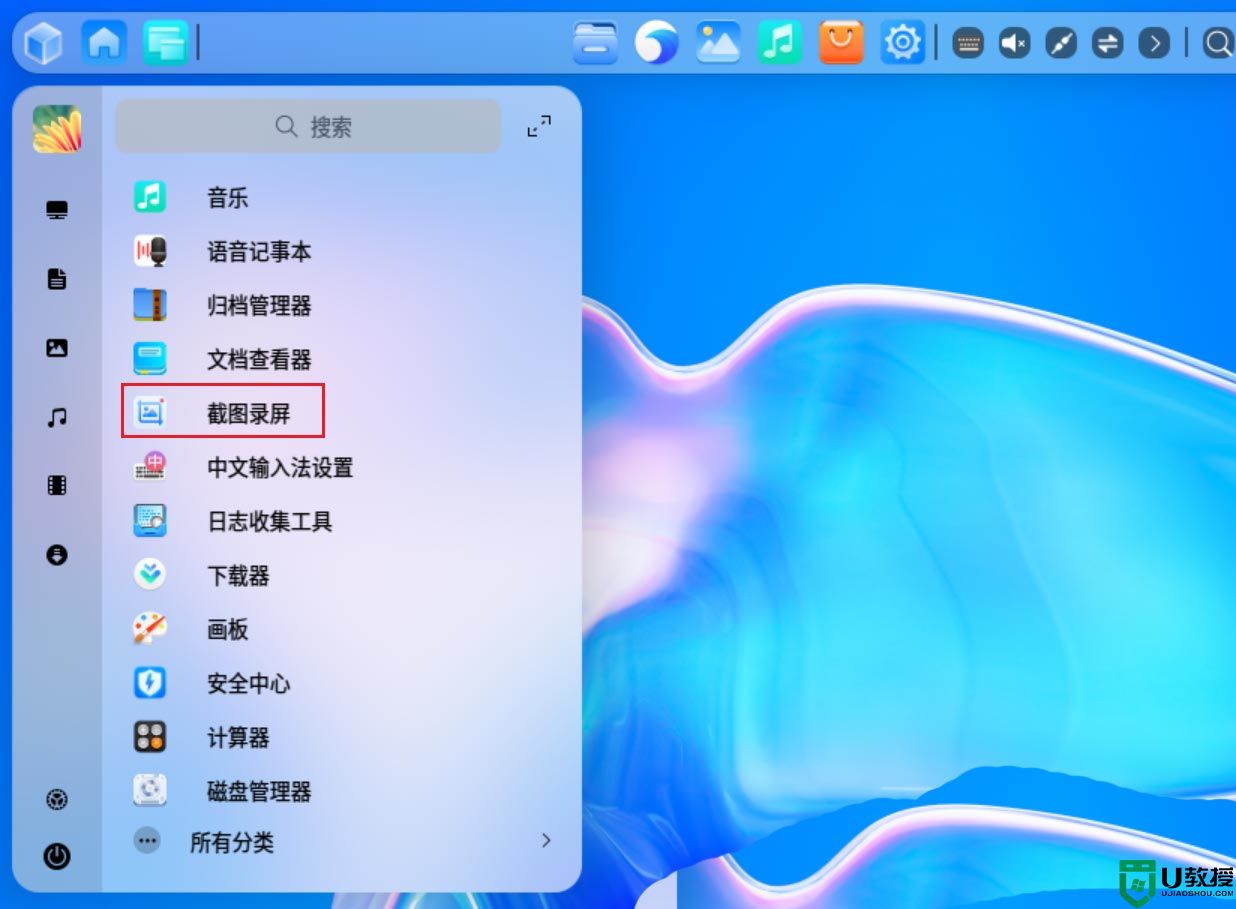 uos截图保存在哪? UOS设置截图图片保存位置方法
uos截图保存在哪? UOS设置截图图片保存位置方法2023-12-21
-
 5.6.3737 官方版
5.6.3737 官方版2024-08-06
-
 5.6.3737 官方版
5.6.3737 官方版2024-07-17
-
 Win7安装声卡驱动还是没有声音怎么办 Win7声卡驱动怎么卸载重装
Win7安装声卡驱动还是没有声音怎么办 Win7声卡驱动怎么卸载重装2024-07-13
-
 Win7如何取消非活动时以透明状态显示语言栏 Win7取消透明状态方法
Win7如何取消非活动时以透明状态显示语言栏 Win7取消透明状态方法2024-07-13
-

-
 如何用腾讯电脑管家进行指定位置杀毒图解
如何用腾讯电脑管家进行指定位置杀毒图解2024-06-14