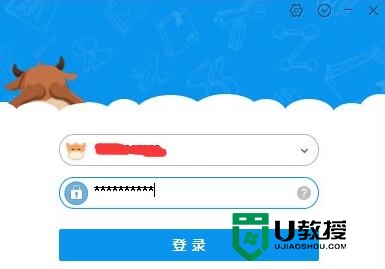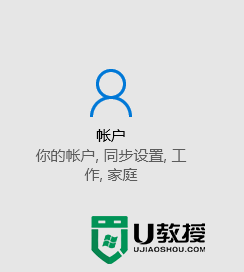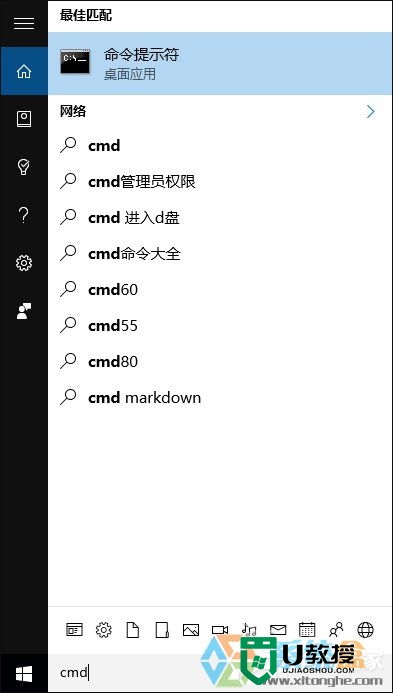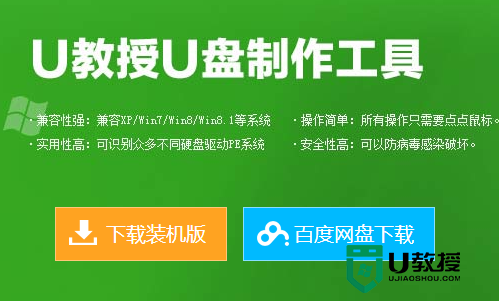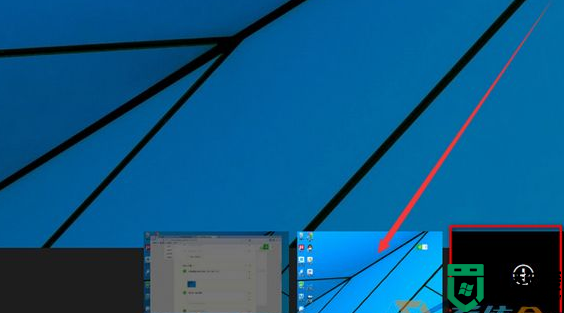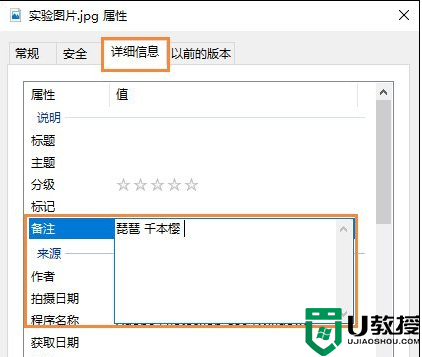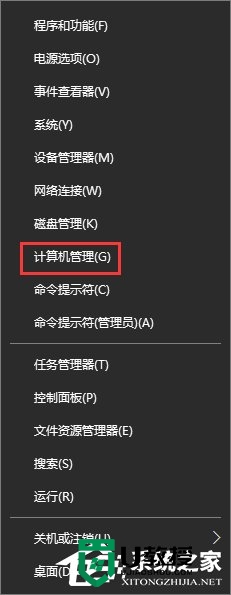w10系统Windows PowerShell怎么开启【图文】
w10系统Windows PowerShell怎么开启?随着Windows10的版本更新,Windows PowerShell已逐步取代 了传统的CMD命令提示符工具。为了更方便快捷地打开Windows PowerShell,MS酋长今天就来总结一下在Win10系统中打开Windows PowerShell的方法,包括如何以管理员身份运行Windows PowerShell。
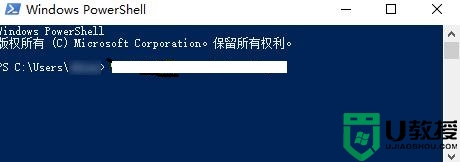
Windows PowerShell窗口
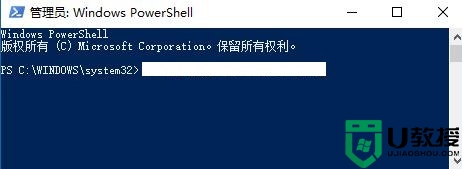
以管理员身份运行Windows PowerShell
方法一:Cortana搜索
自从Windows10中引入了Cortana小娜,就可以很方便地搜索打开任何应用程序。在任务栏中的Cortana搜索框中输入PowerShell,即可搜索到Windows PowerShell桌面应用,点击即可打开。如图:
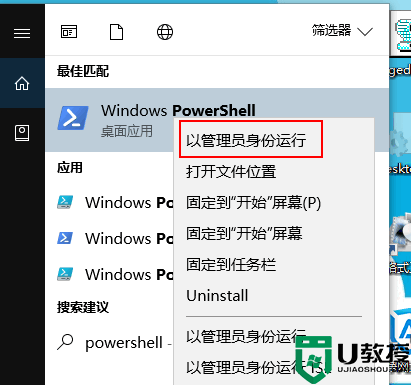
如果想要以管理员身份运行Windows PowerShell,右键点击搜索结果“Windows PowerShell桌面应用”,选择“以管理员身份运行”即可。
方法二:通过Win+X菜单打开
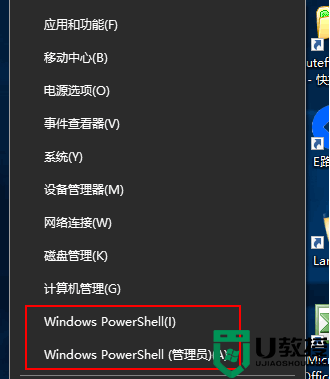
按Win+X快捷键(或右键点击Win10开始按钮)弹出系统快捷菜单,即可看到“Windows PowerShell”和“Windows PowerShell(管理员)”选项,点击即可打开。
方法三:运行命令打开
Win + R 快捷键调出“运行”对话框,输入“PowerShell”,确定,即可打开“Windows PowerShell”。
方法四:按住Shift键右键打开
按住Shift键,然后在桌面或文件资源管理器窗口空白处点击右键,在弹出的右键菜单中选择“在此处打开PowerShell窗口”即可打开Windows PowerShell。如图:
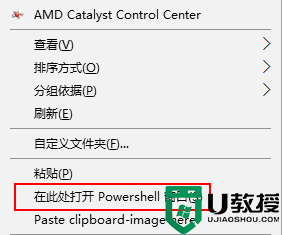
该教程主要跟大家分享了【w10系统Windows PowerShell怎么开启】,不知道都了解设置步骤没,想进一步了解操作方法,或者需要usb启动盘重装系统的话,建议上u教授查看相关的解决方法。