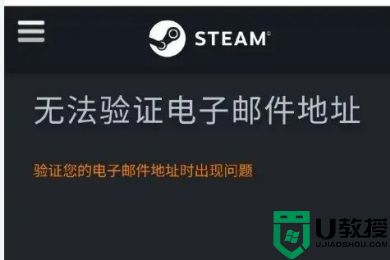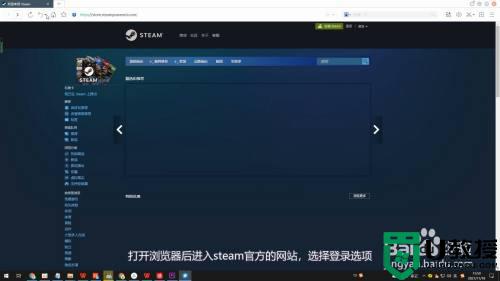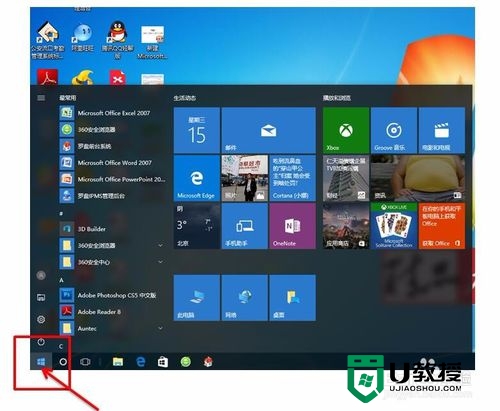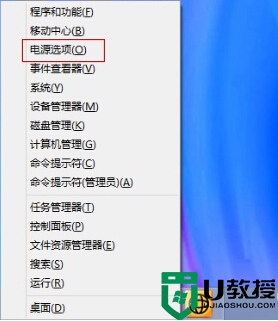w10系统设置iCloud.com电子邮件的解决方法
时间:2017-07-11作者:ujiaoshou
今天小编就跟大家要跟大家介绍的是w10系统设置iCloud.com电子邮件的解决方法,感兴趣的用户可以看看。
具体方法如下:
1、单击Windows 10“开始”按钮,然后选择所有应用程序

2、选择邮件

3、点击开始使用

4、现在选择添加帐户按钮

5、从列表中选择iCloud。

6、输入您的cloud.com电子邮件地址,密码。 点击登录

7、现在的邮件会做一个快速检查,以确保密码正确。 点击重新登录 。

8、点击完成

9、现在回到在帐户窗口中,单击ready to go 至此,所有操作完成了。

以上就是u教授小编跟大家分享的【w10系统设置iCloud.com电子邮件的解决方法】教程,希望能帮到有需要的用户,如果想知道一键制作usb启动盘的方法,或者是其他系统的问题的话,都可以上u教授官网查看。