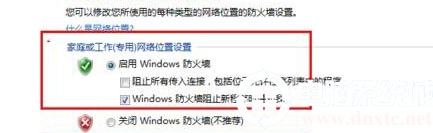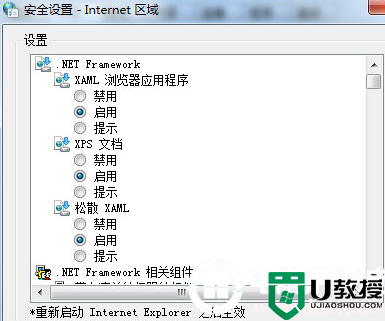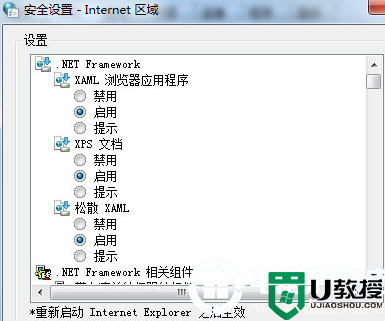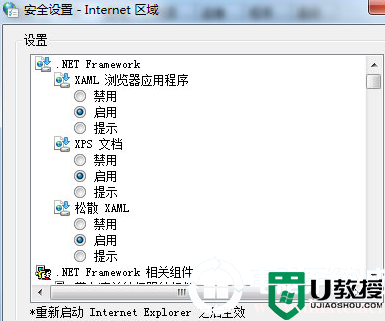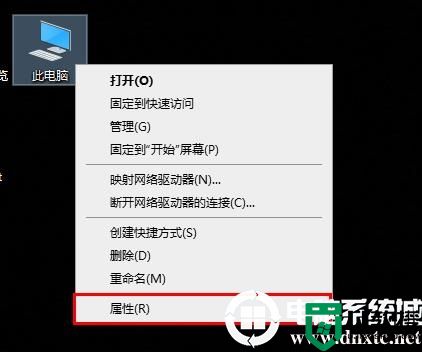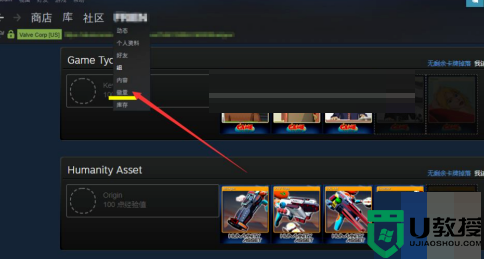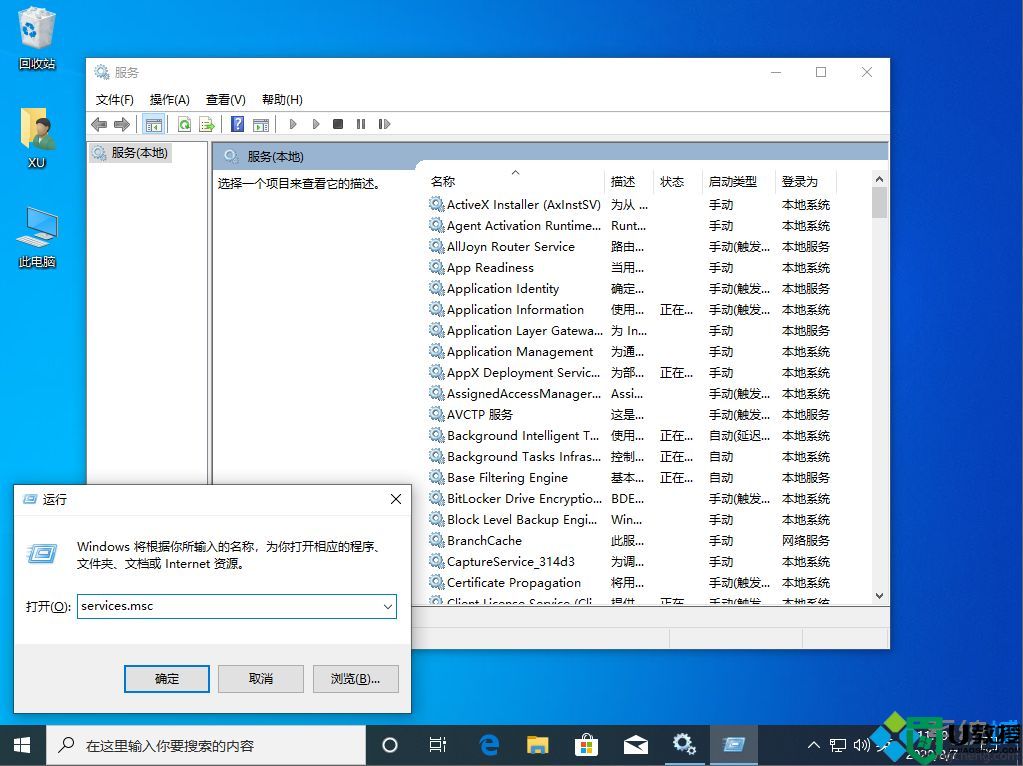Win10安全等级设置解决方法
一、Win10遥测安全级别
0 - 安全性 [仅企业]:只上传Windows Defender和恶意软件删除工具的数据
1 - 基本:只发送基本数量的诊断和使用情况数据
2 - 增强:会发送增强的诊断和使用情况数据
3 - 完整:包含“等级2”的数据和额外的诊断数据(包括可能已导致问题的文件和内容)
其中,最高“安全”级别“0”只提供给企业、教育、IoT物联网设备和服务器设备,其他版本用户即使选择了该项目,也按照“等级1”执行。
二、Win10安全等级设置方法
1、在Cortana搜索栏输入“组策略”后回车,进入组策略编辑器;
2、点击计算机配置→管理模板→Windows组件→数据收集和预览版本,双击右方“允许遥测”;
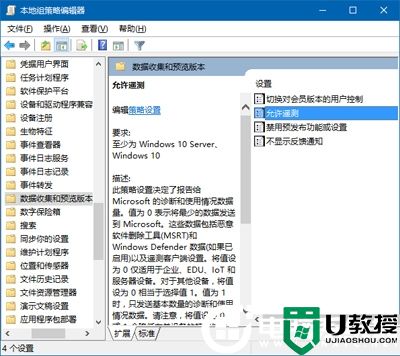
Win10安全等级设置方法图1
3、点击左上方“已启用”,可选择0、1、2等相对高(所谓的“隐私安全”)的级别(Windows Insider被锁定在“等级3”完整级别),点击“确定”即可;
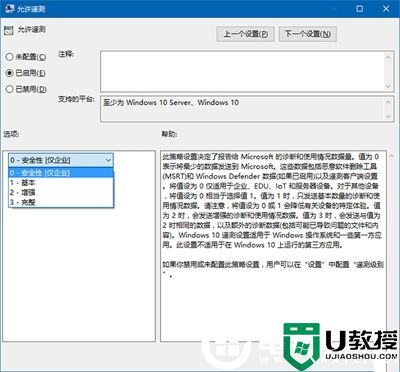
Win10安全等级设置方法图2
4、然后回到设置→隐私→反馈和诊断(如上图),发现“Windows 预览体验计划管理此选项”的红色提示已消失,下面的选项已经和组策略统一为“基本”,但在此无法修改;
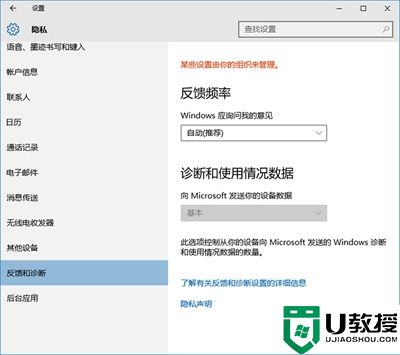
Win10安全等级设置方法图3
5.此时若在组策略将本功能再次“禁用”,则Windows Insider会继续接管该功能,并且将“遥测”等级恢复到“完整”;
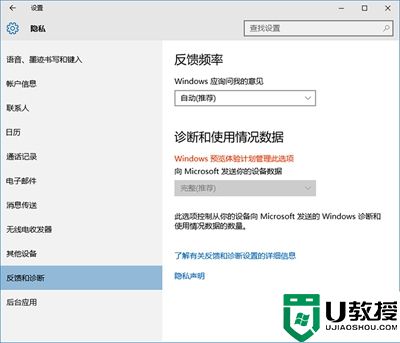
Win10安全等级设置方法图4
关于Win10账户登陆的方法就是以上的这种了,如果无法关闭Win10遥测功能,可以把遥测功能安全级别调到0,这样就可以把隐私的风险降到最低。当然最后感谢大家一如既往对我们的支持哦,想了解更多内容可以对电脑系统城进行关注!