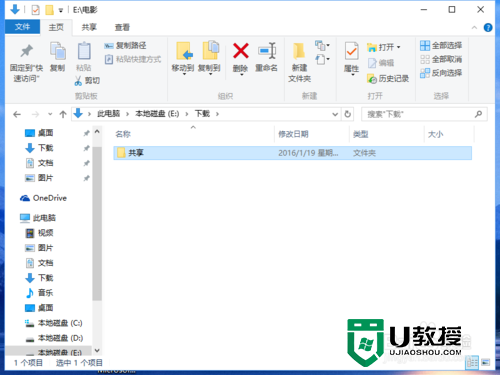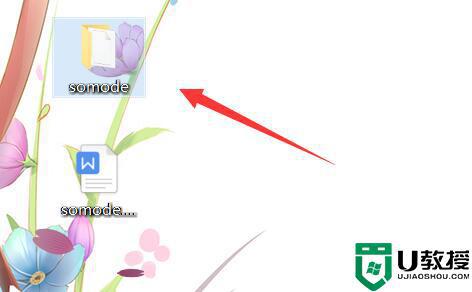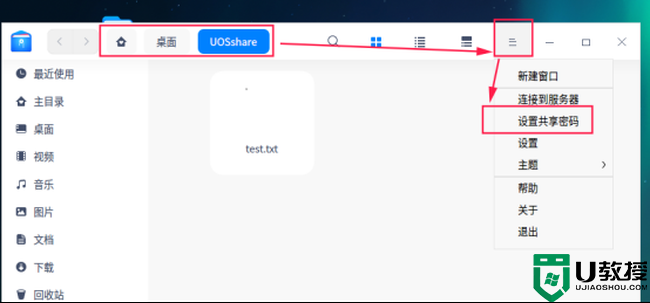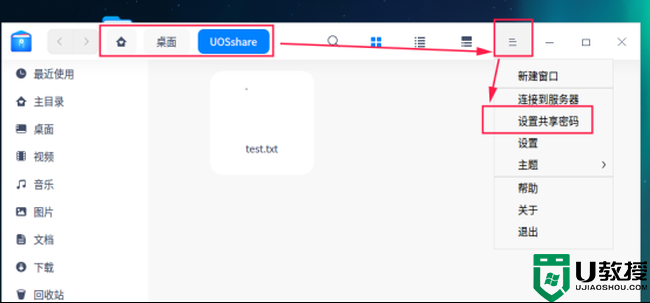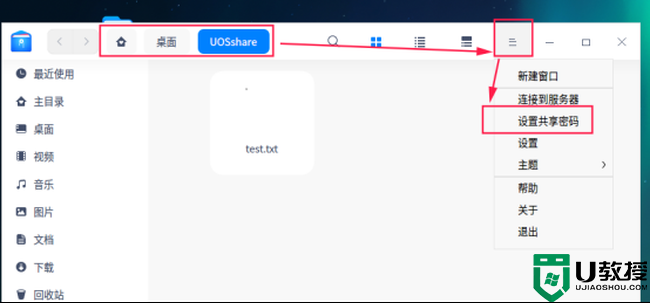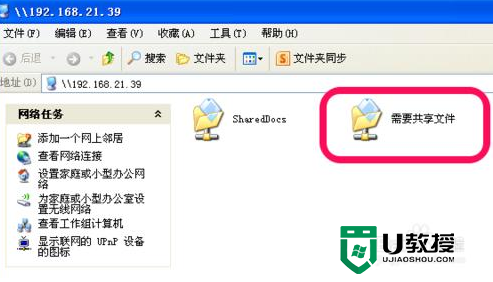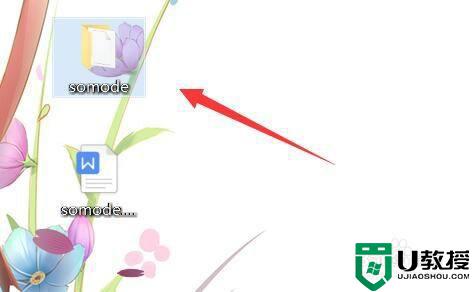win7系统下VirtualBox共享文件夹的设置方法
VirtualBox是一款虚拟机软件,很多用户由于工作需要,会在Win7系统中安装VirtualBox,这样用户就可以在一台电脑中使用多个操作系统。而在使用的过程中,我们经常需要把文件弄到另一个操作系统中,如果能够共享文件夹,我们的工作效率将会高很多。下面小编就给大家分享win7系统下VirtualBox共享文件夹的设置方法。

操作步骤如下:
1、安装增强功能
VirtualBox自带增强工具Sun VirtualBox Guest Additions,这是实现虚拟机与真实主机共享的关键。启动虚拟Win7后,点击控制菜单“设备(Devices)”→“安装增强功能(Insert Guest Additions CD images)”,可以看到程序安装界面,双击安装VBoxGuestAdditions.iso,需重启;
2、设置共享文件夹
(1)切换到“Oracle VM VirtualBox管理器”主页面,选择相应的win7系统,然后选择“设置”选项,再选择“共享文件夹”选项;
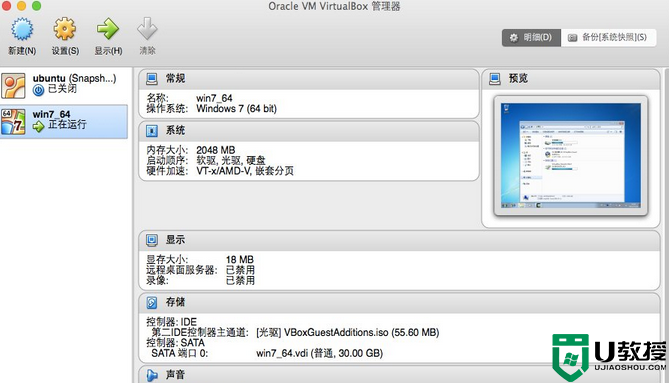
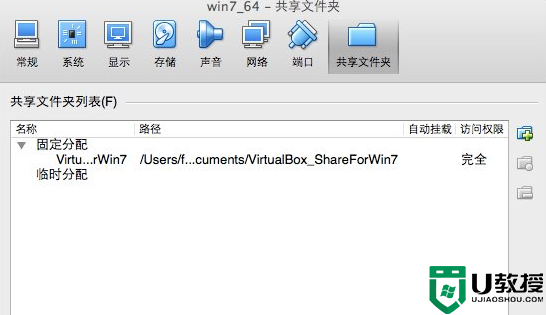
(2)点击右侧“+”号添加共享文件夹,编辑共享文件夹路径和名称,并勾选“固定分配”选项,然后点击确定。
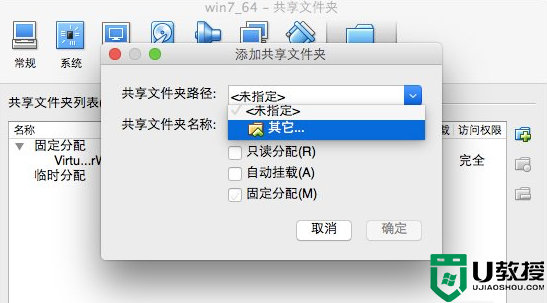
3、映射网络驱动器
(1)切换到虚拟机Win7操作系统界面,打开“计算机”,选择“映射网络驱动”选项;

(2)为要连接到的连接和文件夹指定驱动器号。驱动器最好选择除“Z: ”以外的驱动器, “Z: ”作为来安装其他镜像文件时预留的驱动器,否则可能无法安装其他镜像文件;
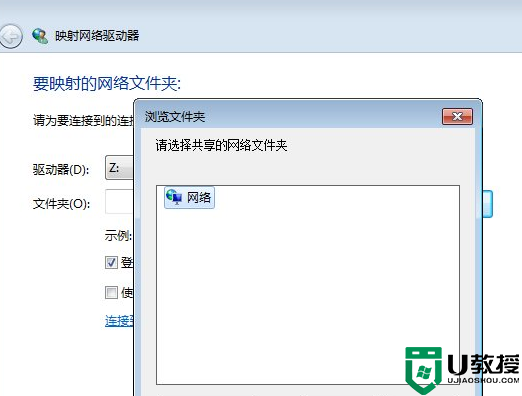
(3)映射完成后,在“计算机”中就可以看到映射成功的网络驱动器,快速访问主机中的文件夹。
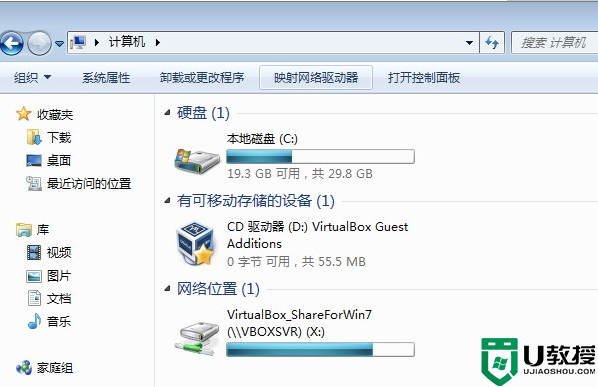
【win7系统下VirtualBox共享文件夹的设置方法】就为大家介绍完了,要是有遇到和上述一样问题的用户,那么可以按照上述的操作方法进行解决即可。有想自己用u盘重装系统的用户可以上u教授官网查看安装的教程。