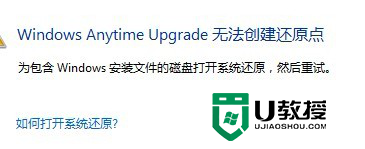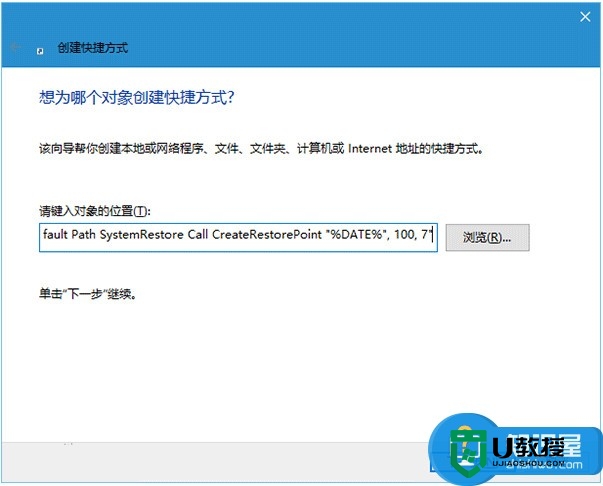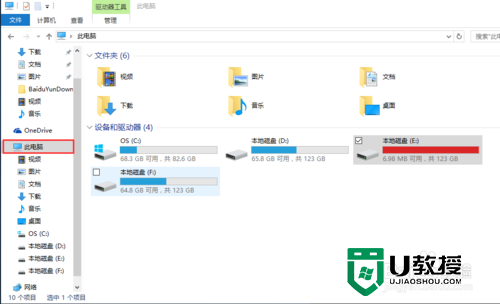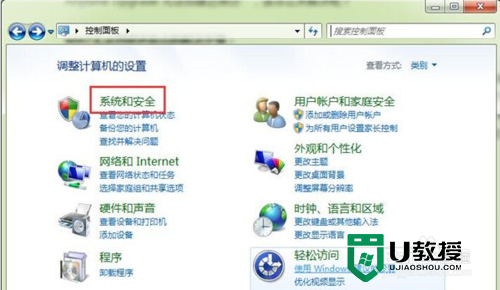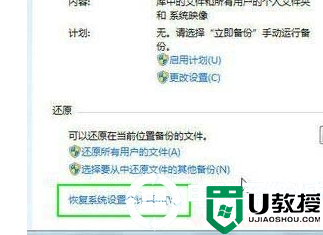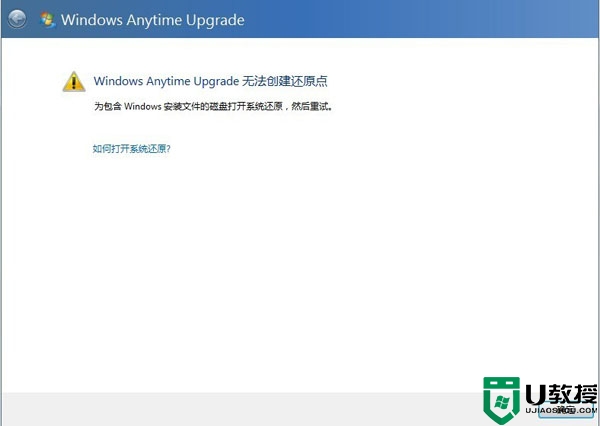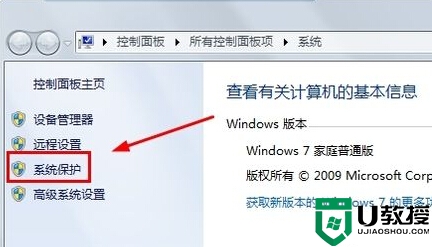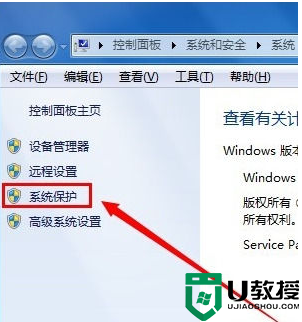win10系统怎么创建还原点 win10电脑还原点的使用方法
时间:2017-07-18作者:ujiaoshou
win10系统怎么创建还原点?电脑创建还原点可以方便用户还原系统,再遇上一些系统无法修复的疑问的话,可以参考上述的教程来设置。
具体的解决方法:
1、在桌面上找到此电脑并鼠标右键选择“属性”,如下图所示:

2、在弹出的系统窗口左侧找到并点击“系统保护”,如下图所示:

3、在系统属性窗口的系统保护选项卡里,以c盘创建还原度,由于系统默认情况下C盘保护是关闭的,此时我们点击“配置”启用保护,如下图所示:

4、接下里开启系统保护,以及选择下方的磁盘空间用量大小,点击“确定”按钮,如下图所示:

5、点击返回系统属性窗口,这时C盘的“保护”启用了,点击“创建”立即给启用系统保护的C盘驱动器创建还原点,如下图所示:

6、点击之后我们开始创建还原点,在系统保护窗口输入还原点的名称,如下图所示:

7、接下里我们可以看到正在创建还原点,稍等片刻即可,如下图所示:

8、跳出的提示窗口“已成功创建还原点”,如下图所示:

大家还有类似【win10系统怎么创建还原点】这种问题的话,或者想自己u盘重装系统的话,都可以上u教授官网查看相关的教程。