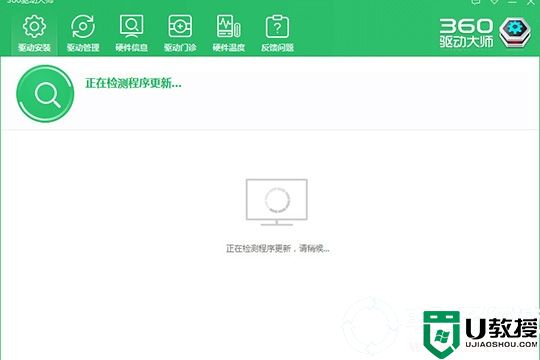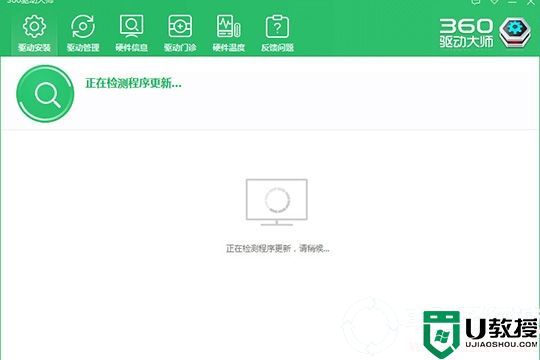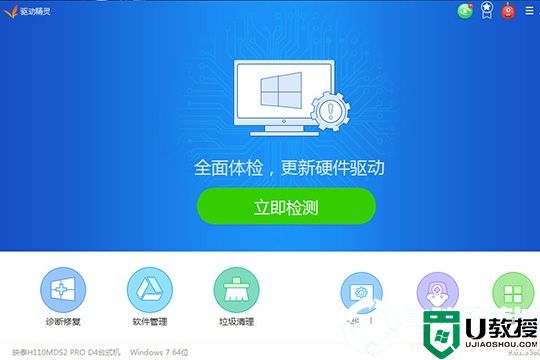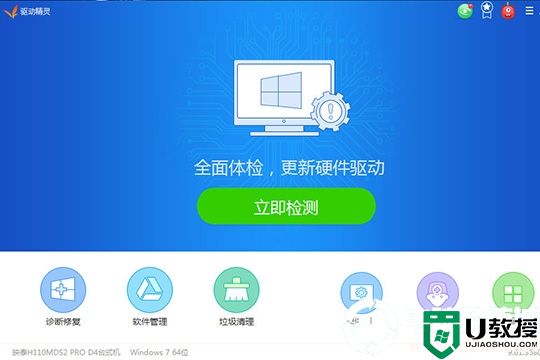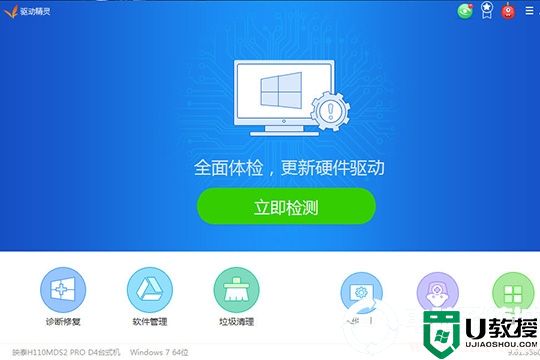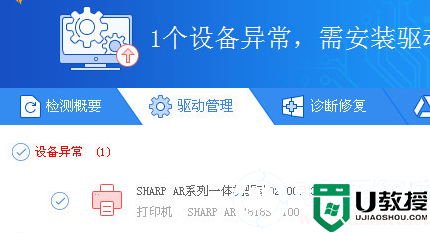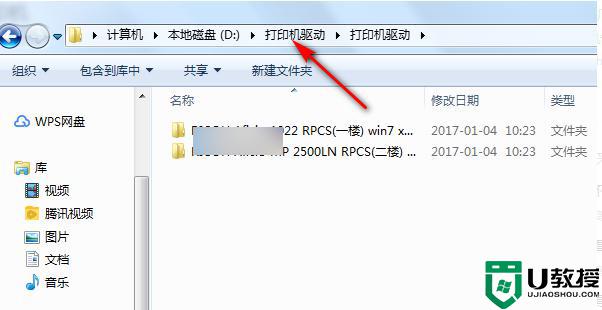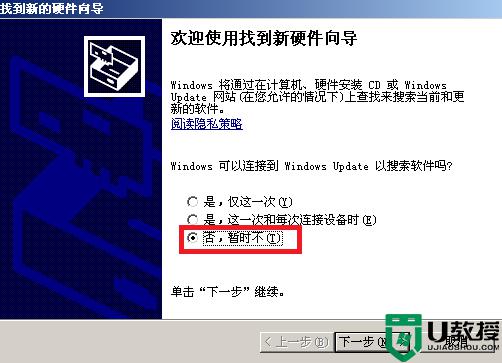360驱动大师怎么安装打印机驱动丨360驱动大师安装打印机驱动图解
360驱动大师安装打印机驱动方法介绍
1、首先需要先打开360驱动大师这款软件,进入到主界面之后,它将会帮助用户自动检测缺少的驱动,只需要耐心等待一会即可,如下图所示:
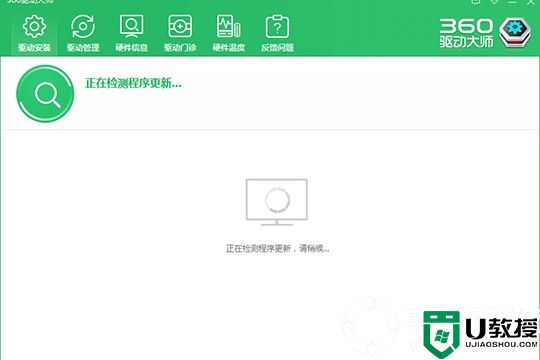
2、在等待之后将会出现检测出来的各种驱动,如果没有下载驱动将会显示出需要“安装”的选项;如果某个驱动已经下载,却不是最新的版本,将会提示需要“升级”的选项,选择找到打印机驱动并进行安装就OK了,其他的驱动用户可以根据自己的需求进行安装,如下图所示:
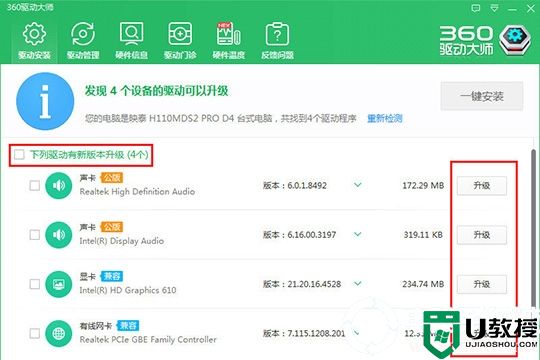
3、在安装完驱动之后点击上方的“驱动管理”面板进入到驱动备份的界面,全选所有驱动进行备份,以免在进行安装升级之后出现错误影响电脑的正常使用,如下图所示:
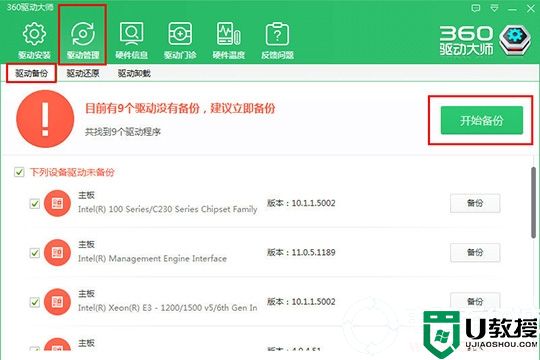
4、如果打印机驱动安装不上怎么办?没关系,在上方选择“驱动门诊”选项进行驱动问题的查看,之后在此界面中点击“免费诊断”选项,如下图所示:
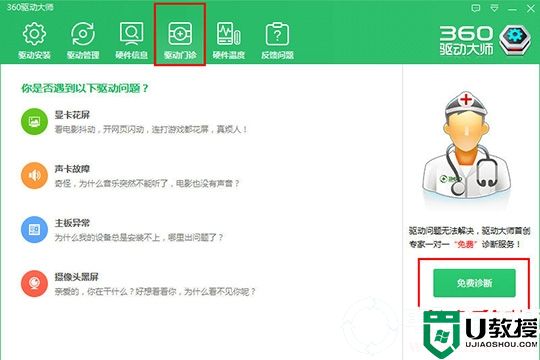
5、之后打开并进入360人工服务界面,在热门工具一栏,肯定会找到并解决你所遇到的问题,如下图所示:
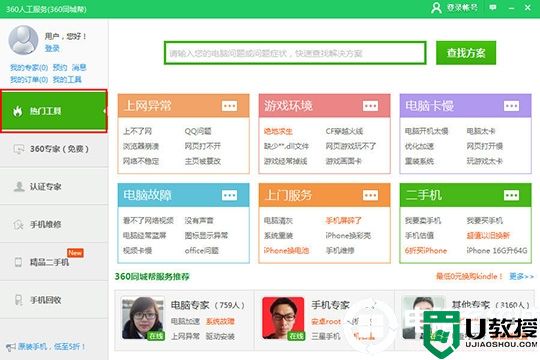
6、如果在快速搜索栏中找不到,就点击搜索相关的关键词进行查找;在回答打印驱动问题的中,有很多回答,这里只是举例,用户可以根据自己所遇到打印机的问题来查找解决方案,如下图所示:
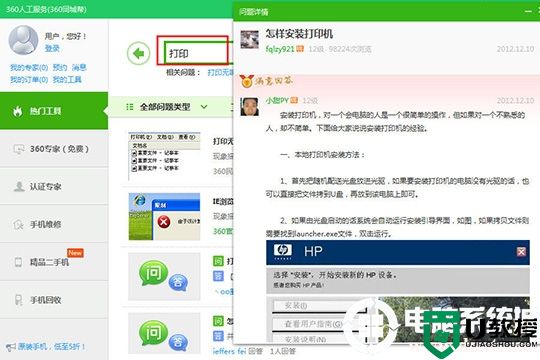
7、如果还是安装不了打印机驱动,就点击左边的“360专家”选项,在这里,有着360的专家替你免费在线解答,绝对能解决你遇到的打印机驱动问题,如下图所示:
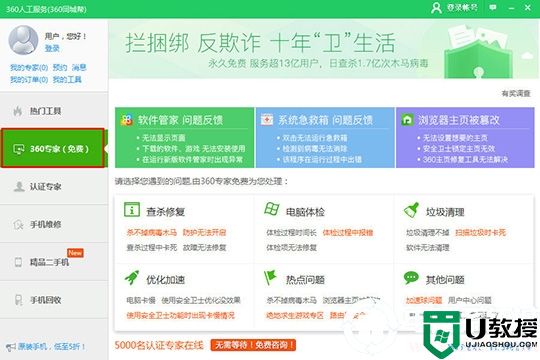
以上就是小编为大家整理的360驱动大师怎么安装打印机驱动,360驱动大师安装打印机驱动方法介绍,想了解更多电脑软件使用相关内容,可以对电脑系统城进行关注!