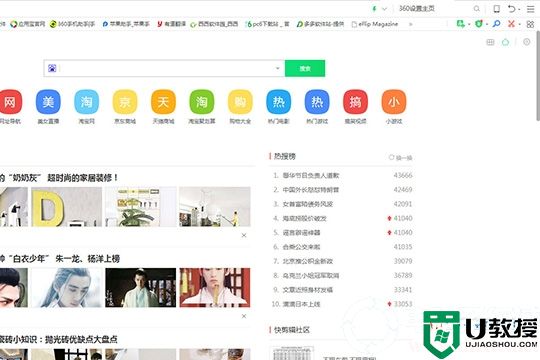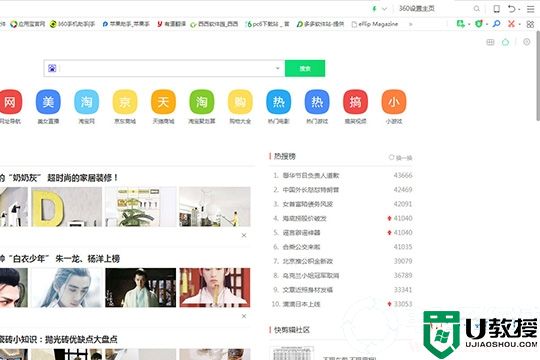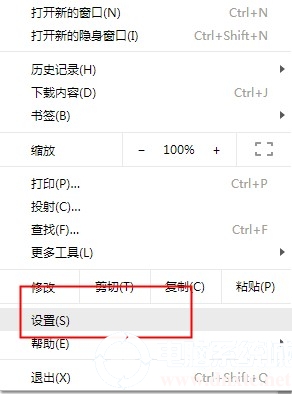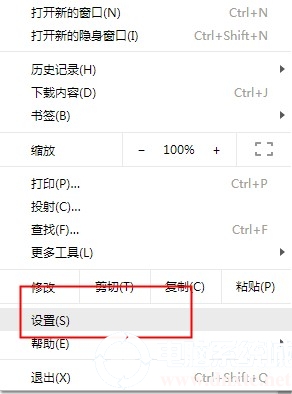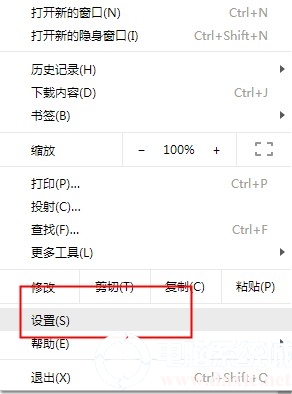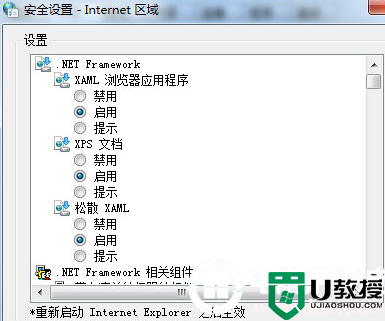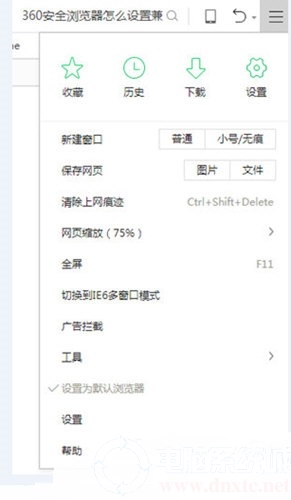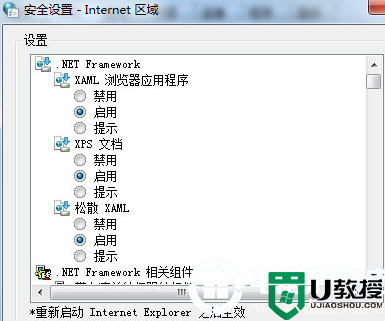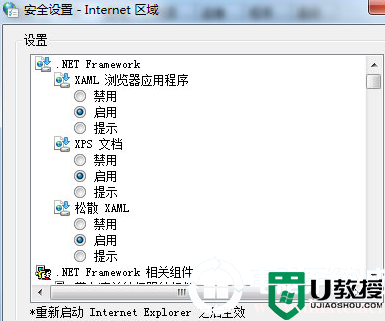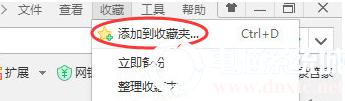360安全浏览器怎么设置主页丨360安全浏览器设置主页图解
时间:2024-06-11作者:bianji
有时候在使用浏览器的时候,突然发现浏览器的主页被篡改了,那么怎么重新设置,你知道360安全浏览器怎么设置主页吗?为此电脑系统城为你带来详细的360安全浏览器设置主页方法介绍,从而让你轻松的进行浏览器的主页设置!
360安全浏览器设置主页方法介绍
1、首先需要先进入360安全浏览器的主界面,如下图所示:
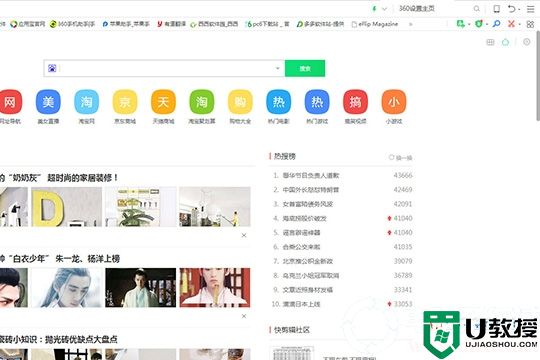
2、点击右上方的“三条杠”选项,再点击下拉出现的“设置”选项进入到设置界面就可以进行设置了,如下图所示:
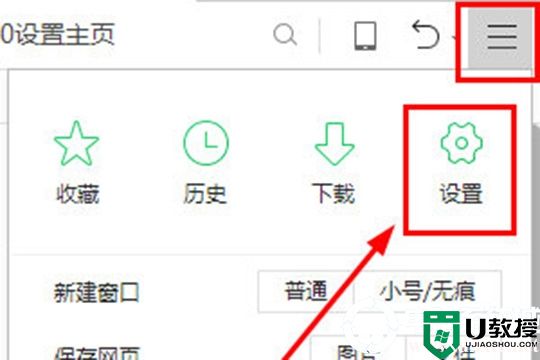
3、进入到设置界面之后将会看到很多可以修改的地方,不用管其他地方,直接点击左边的“基本设置”栏,不过进入之后也将会是默认的这个栏目,这里默认不用管它;之后可以看到在启动打开时的界面,可以选择直接点击360的主页进行设置,不过也可以自己进行主页的修改,如下图所示:
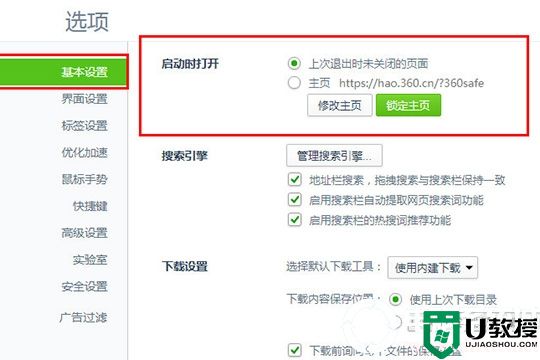
4、在这里先说修改主页选项,点击之后可以进行主页的修改,只需要将想要设置主页的网址复制过来黏贴在上面就可以了,或者直接使用360主页也是极好的,如下图所示:
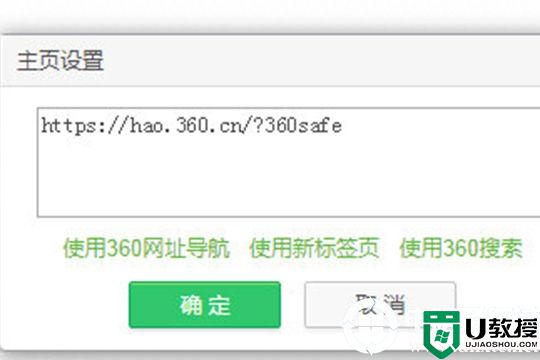
5、这里再说锁定主页选项,不知道如何设置的小伙伴们可以直接点击右上方的“一键锁定”选项即可,这样再也不用担心被木马恶意篡改了,想要解锁的小伙伴直接点击下方的“点击解锁”也可以进行主页的解锁,再自己进行设置就OK了,如下图所示:
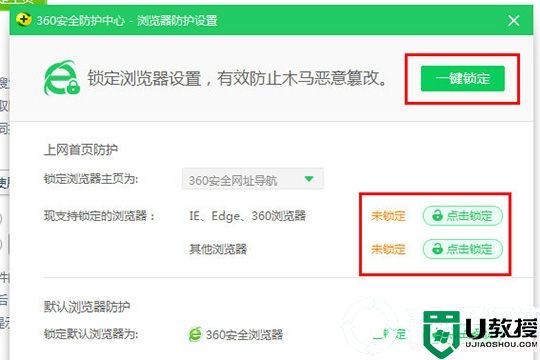
以上就是小编为大家整理的360安全浏览器怎么设置主页,360安全浏览器设置主页方法介绍,想了解更多电脑软件使用相关内容,可以对电脑系统城进行关注!