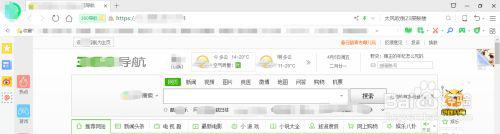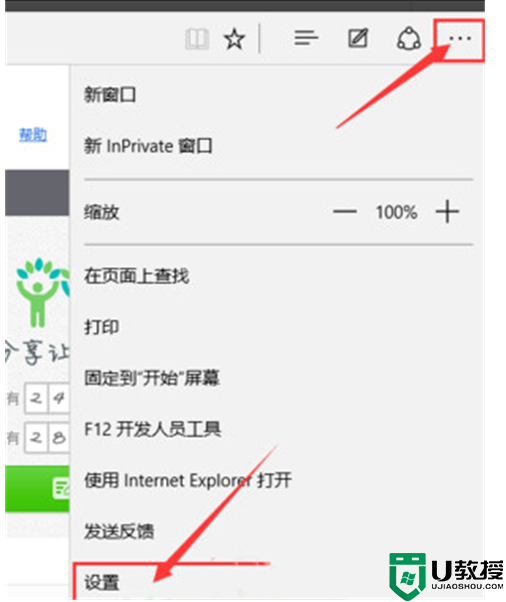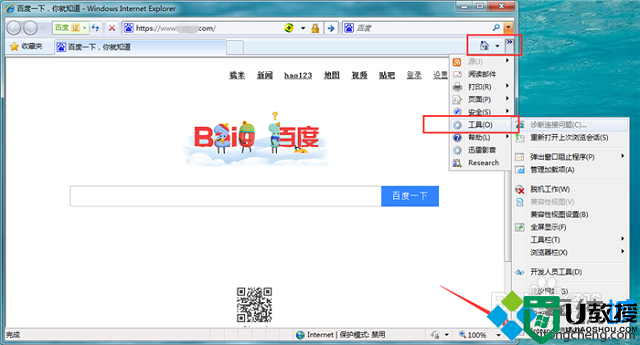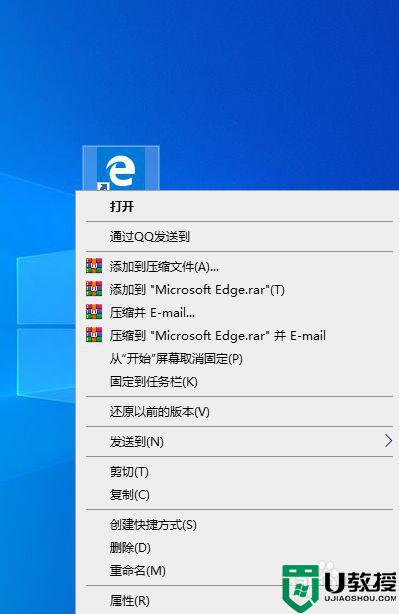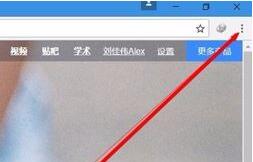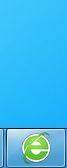win7系统浏览器首页无法修改怎么办 w7系统更改浏览器主页的方法
一般我们都会设置自己比较常使用的浏览器主页,这样的话,不仅打开快,用起来也顺手。如果遇上浏览器主页被篡改怎么办?导致win7系统浏览器首页无法修改怎么办?下面就跟大家说说具体的设置方法。
方法/步骤:(优盘启动制作装win7系统)
一、利用浏览器修改主页
1、首先,我们从最简单的入手,打开浏览器后,点击左上角的“工具”,选择“Internet选项”点击。
2、在弹出来的菜单中找到第一个“主页”的选项卡,在这里输入你要修改的主页,然后点击“确定”。
二、利用软件修改主页
1、 如果通过以上方法还不行的话,下面我们调用一下其他软件进行一下防护,我就拿腾讯管家为例,打开腾讯管家,找到右下角“工具箱”点击。
2、在出来的页面中找到“浏览器保护”点击。
3、然后在弹出来的页面点击“锁定ie主页为”边上的小三角,在出来的菜单中选择“自定义”。
4、然后输入你想要锁定的网址,点击边上“锁定”2个字,这样浏览器的主页就被锁定了。
三、修改组策略锁定主页
1、为了加固上面的方法,我们还可以修改组策略来锁定主页,点击键盘上的“Windows图标+R”启动运行窗口,然后输入“gpedit.msc”点击确定。(Win7家庭普通版没有组策略)
2、进入组策略,点击“用户配置”--“管理模板”。
3、点击下面的“Windows组件”,再点击Windows组件下面的“Internet Explorer”。
4、然后点击禁用“主页更改设置”。
5、然后在主页上面点击“已启用”,在下面的方框选项中输入你要锁定的主页,最后点击“确定”。
6、这样我们的主页就完全锁定了,我们再来看看,主页现在成为灰色,变成不可编辑的了,如果想修改主页,就重复上面步骤就可以了。
【win7系统浏览器首页无法修改怎么办】这就跟大家分享完了,希望上述的教程能帮到有需要的用户,更多的精彩教程欢迎大家上u教授官网查看相关的教程。