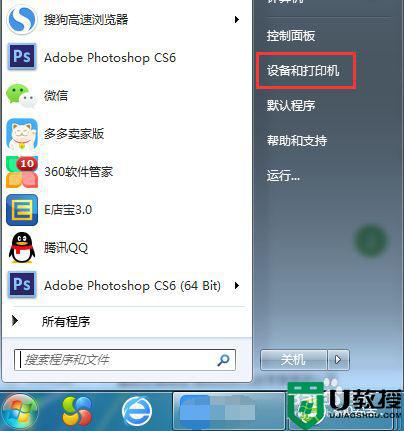无线网卡怎么连接台式电脑 免驱动无线网卡怎么连接台式电脑
大家都知道笔记本电脑中会自带有无线网卡,可以连接无线网络来使用,但是在台式机电脑中,是没有无线网卡的,那么是不是无法连接无线网络呢,其实不是的,我们可以通过免驱动无线网卡来连接电脑即可使用,那么无线网卡怎么连接台式电脑呢?针对这个问题,现在就给大家讲述一下免驱动无线网卡连接台式电脑的详细步骤吧。
具体步骤如下:
1、现在的无线网上应用普遍,一些mini的USB外围无线网卡信号也已经非常好了。首先我们得先将USB无线网卡插入台式电脑的任一USB接口中;

2、这里以WIN7为例,WIN7或以上系统兼容性很强,检测到USB无线网卡后会自动检测USB无线网卡驱动。注意如果是XP系统可能需要将驱动光盘插入电脑安装了;
3、等驱动安装完毕后我们可以看到驱动安装成功的提示;
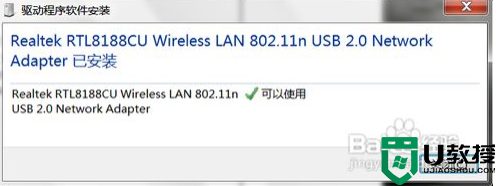
4、我们有必要再打开“设备管理器”来检查此网卡安装情况,以防有黄色感叹号;
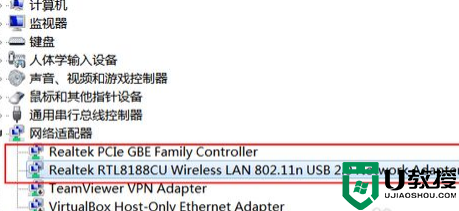
5、网卡驱动安装完毕后我们再右击屏幕右下角的网络连接图标,再选择“打开网络和共享中心”;
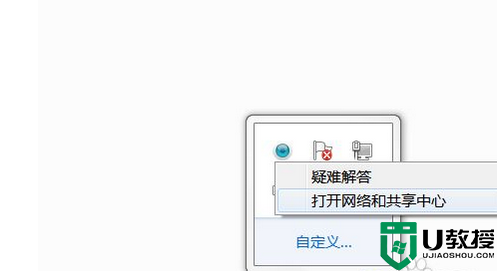
6、在打开的“打开网络和共享中心”可上角可以看到目前只有“本地连接”,这是有线的。我们再点击左上角的“更改适配器设置”;
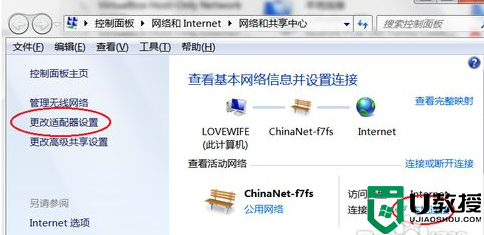
7、然后在打开的“网络连接”窗口中,右击刚刚安装的无线,选择“连接/断开”命令;
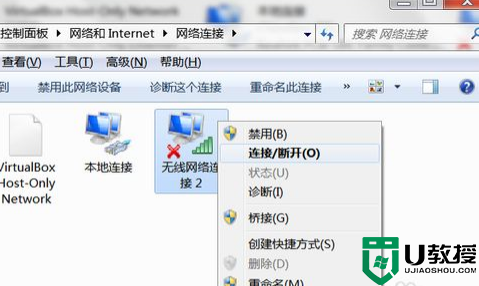
8、会弹出无线连接列表,选择我们需要连接的无线网络,并连接之;
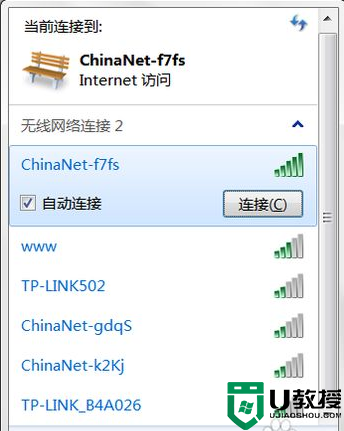
9、若需要密码,输入正确的无线连接密码再点击“确定”继续;
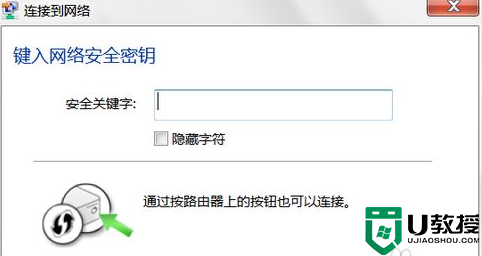
10、稍等一会可看到无线已经连接成功了;
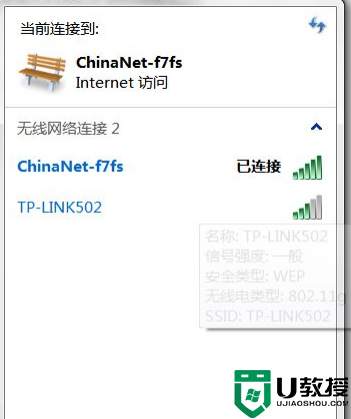
11、我们再重新打开“打开网络和共享中心”,可以看到已经有无线网络连接了,并显示我们已经连接的无线网络。
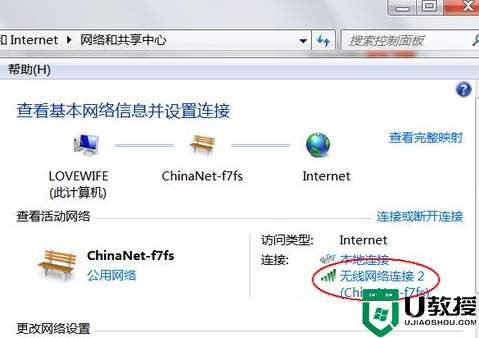
关于无线网卡怎么连接台式电脑就给大家讲解到这边了, 有需要的用户们可以按照上面的方法来操作,大家可以尝试一下吧。