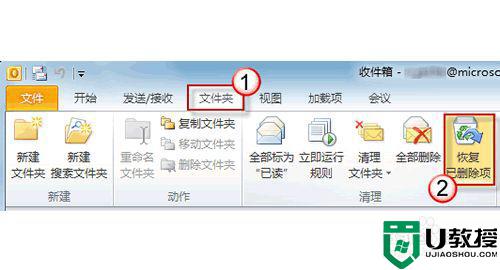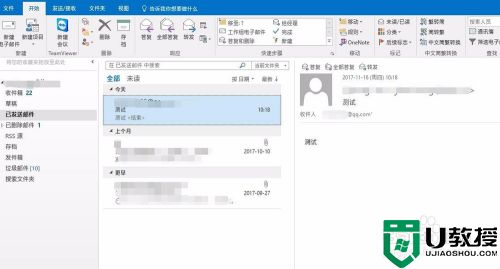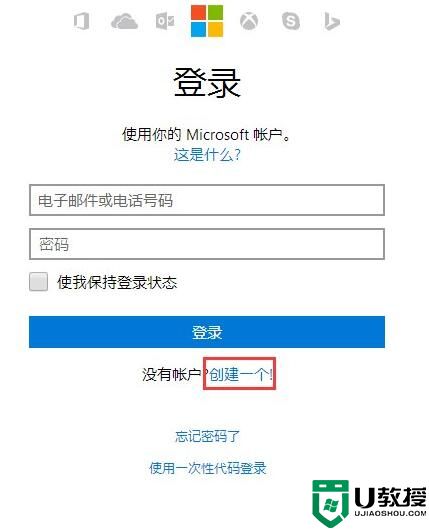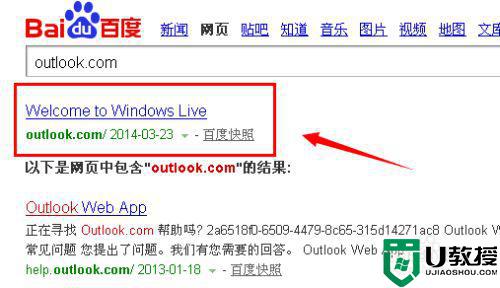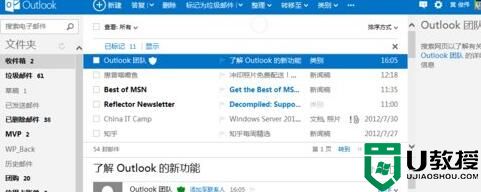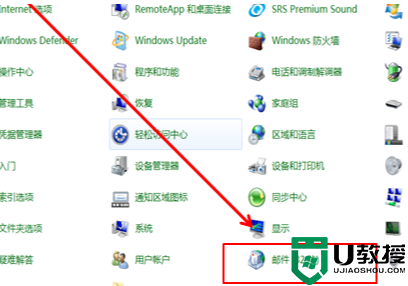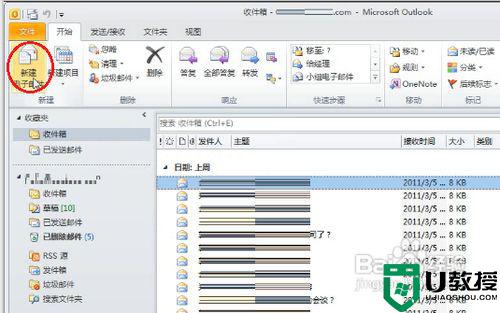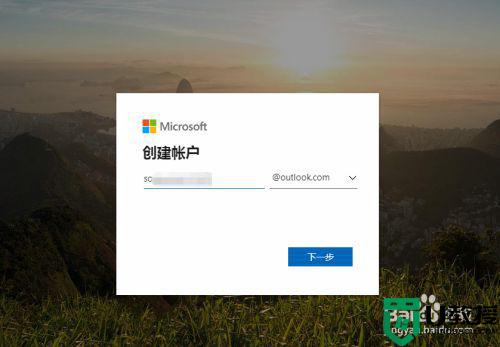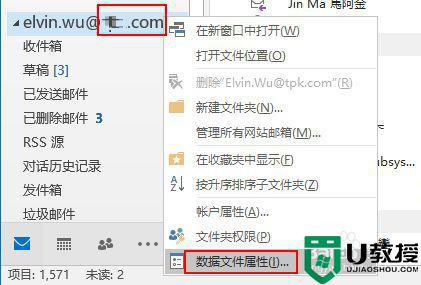outlook怎么删除重复邮件 Outlook邮箱删除重复邮件的教程
时间:2021-01-12作者:fang
许多用户在使用电脑时,会经常需要进行收发送邮件,那么为了方便通常会选择使用outlook邮件来解决。可是对于里面的一些操作并不是很了解,例如outlook怎么删除重复邮件?所以针对这一情况,今天本文为大家分享的就是Outlook邮箱删除重复邮件的教程。
详细教程如下:
1、百度搜索插件outlook duplicate items remover ,如果不方便下载,可以从百度网盘下载。
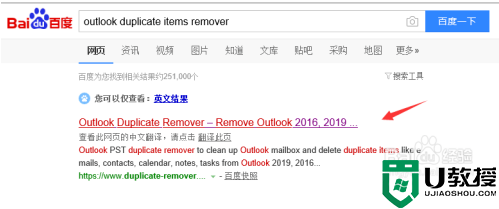
2、点击free download按钮。
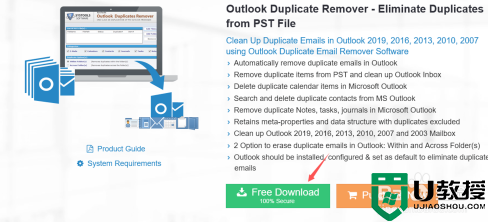
3、我们可以直接点击运行按钮安装。
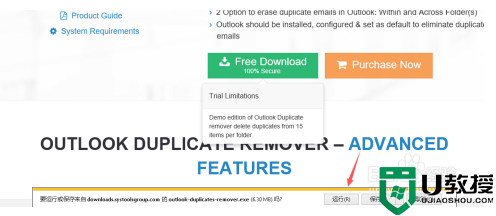
4、进入安装向导,点击next。
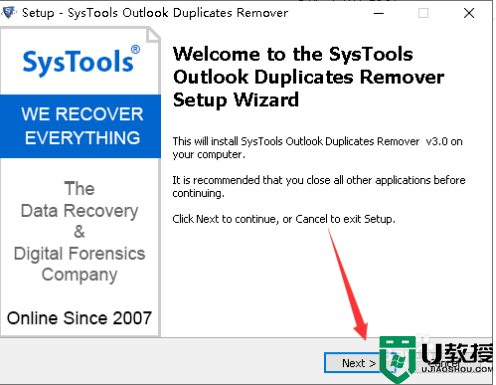
5、同意使用协议,点击next。如下图所示:
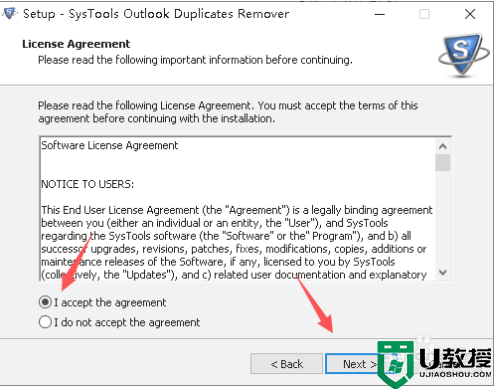
6、选择安装路径,点击next,如下图所示:
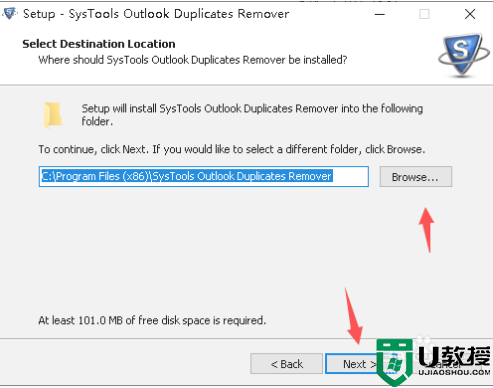
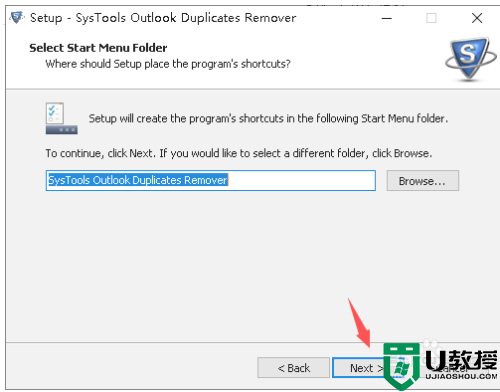
7、选择是否添加桌面图标,点击next'。
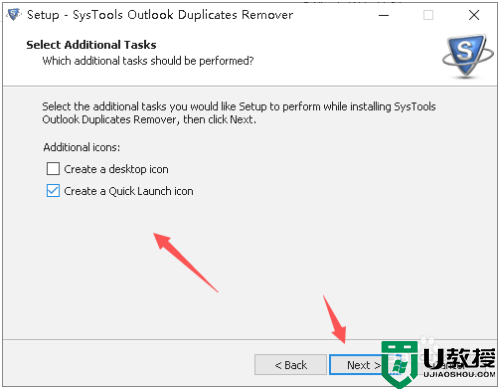
8、点击install开始安装,点击finish即可。
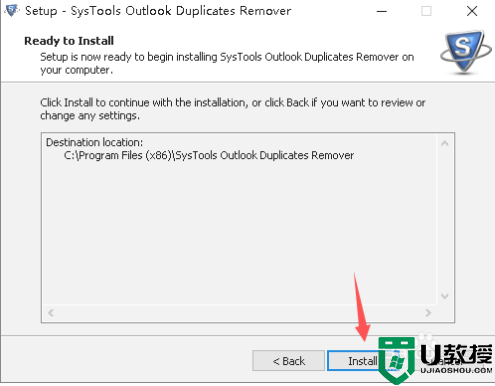
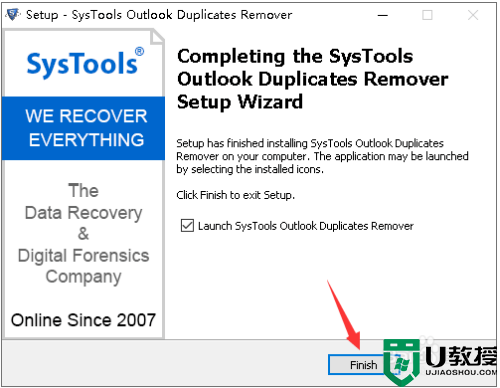
9、重启你的outlook后,启动outlook duplicate items remover 工具,添加你的数据文件,点击remove duplication即可。
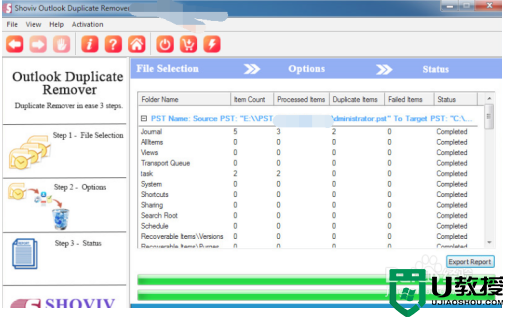
以上就是关于Outlook邮箱删除重复邮件的教程啦,有需要的而用户可以按照上面的步骤来操作哦。