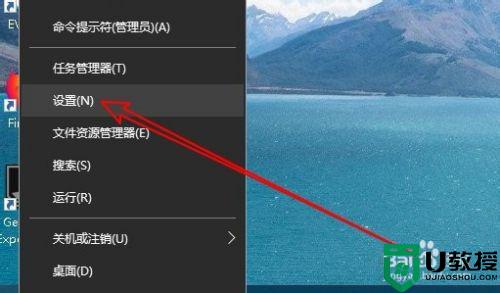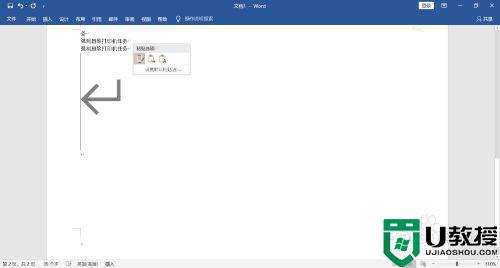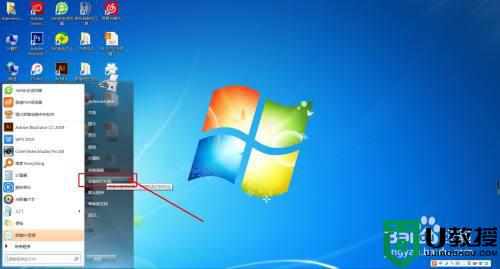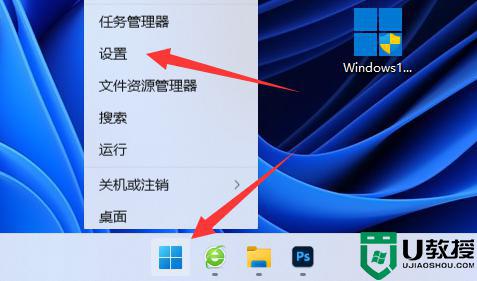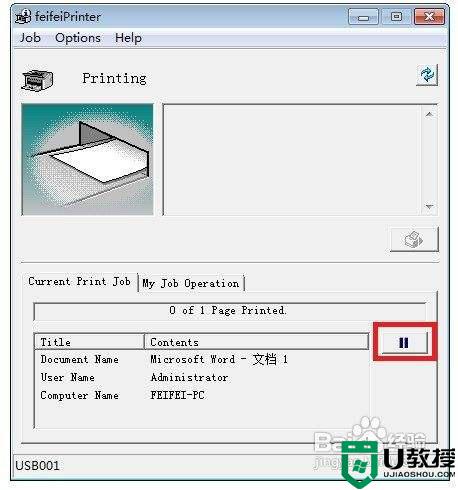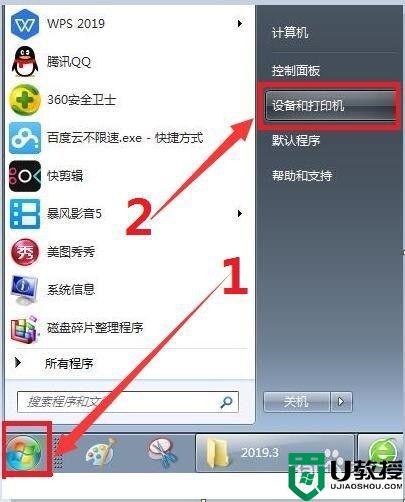电脑怎么取消打印任务 删除电脑打印任务的方法
使用打印机打印文件时,如果刚刚确定打印却出现了一些问题需要终止打印,那么我们该怎么取消电脑打印任务呢?有许多用户就有这一疑问,但不知道具体该如何操作,所以对此今天小编为大家分享的就是关于删除电脑打印任务的方法。
具体方法如下:
1、我们提交打印后,就会在windows10桌面右下角显示出打印机的图标。
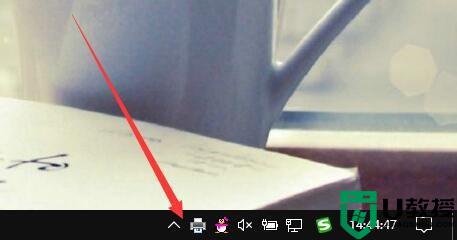
2、右键点击打印机图标,在弹出菜单中点击打印机的名称。

3、这时就会显示出正在打印的所有的任务列表了。
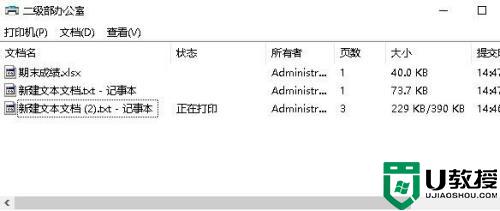
4、如果只是想临时停止该任务的打印,只需要右键点击该任务,然后选择“暂停”菜单项就可以了。
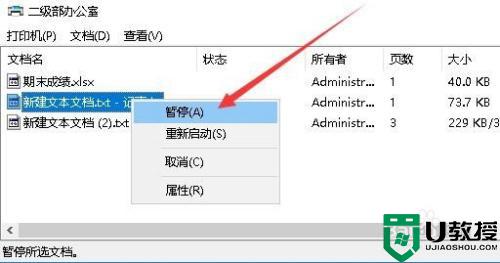
5、如果不想再打印该文件,我们就可以右键点击该文件,然后在弹出菜单中选择“取消”菜单项就可以了。
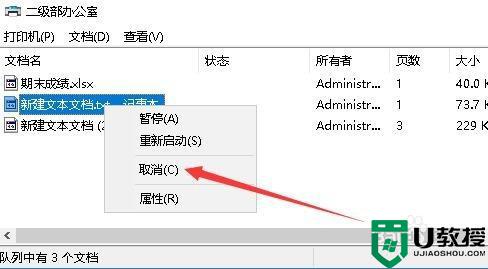
6、这时会弹出一个确认取消该文档的提示,点击“是”按钮即可。
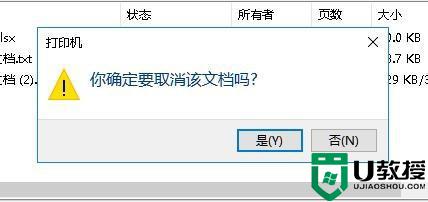
7、如果有多个任务的话,可以批量取消所有的任务。只需要在打开的打印机任务列表窗口,点击左上角的“打印机”菜单
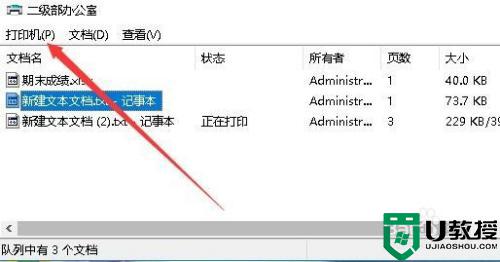
8、然后在打开的下拉菜单中点击“取消所有文档”菜单项。
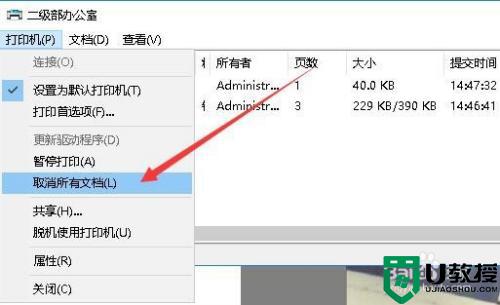
9、接着就会弹出一个窗口,提示是否取消所有的文档,点击“是”按钮就可以了。这样就能够一次取消所有的待打印文档。
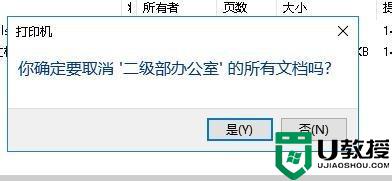
删除电脑打印任务的方法就为大家分享到这里啦,有需要的用户可以按照上面的方法来操作哦。