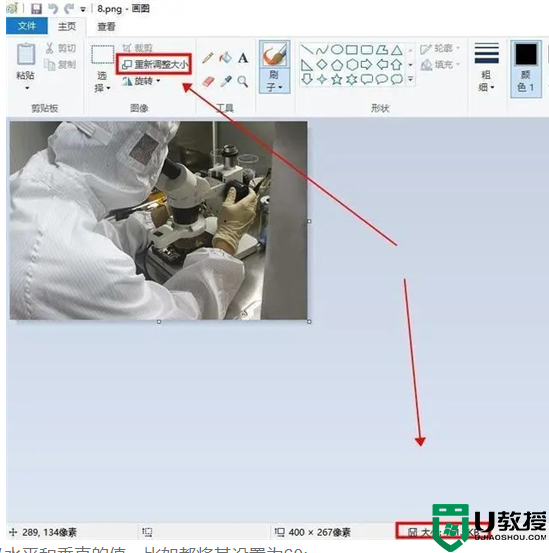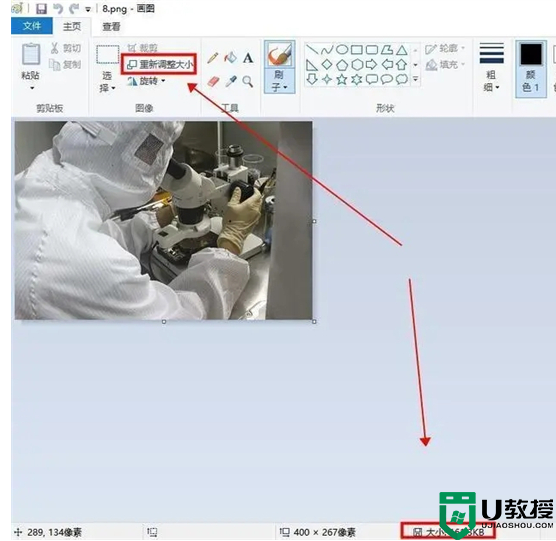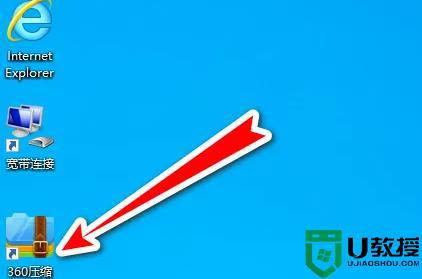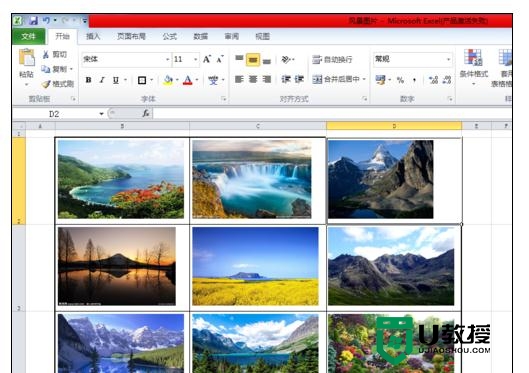电脑上怎么把图片压缩 电脑压缩图片的详细步骤
图片太大会占用大量系统空间,如果对图片质量要求不是很高,那么可以选择进行压缩图片,可是电脑上怎么把图片压缩呢?有用户不想借助第三方的软件,所以不知道如何压缩,没关系,接下来小编就来为大家整理分享电脑压缩图片的详细步骤。
详细步骤如下:
1、我们可以将电脑上重要的需要保存的图片准备好,进行压缩,而不重要的那些图片就可以直接删掉了。这样就可以为电脑节省很多的空间了。
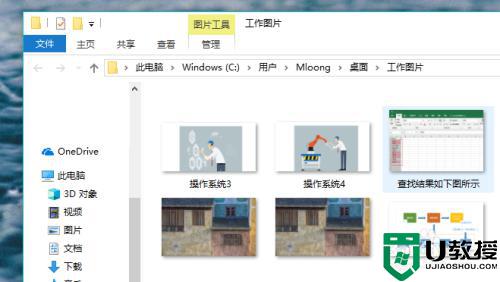
2、图片文件准备好后我们就可以通过电脑浏览器搜索在线压缩,来帮助我们实现图片压缩的问题了。
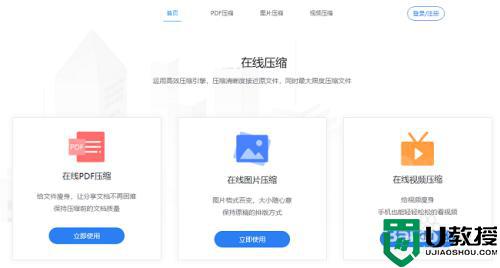
3、在线压缩页面进来后,在页面的中心有三个压缩选项,我们要从中选择在线图片压缩的选项。
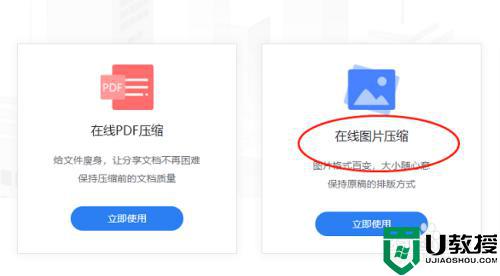
4、图片压缩的页面进来后,我们可以先对一些压缩设置的选项进行修改,大致有压缩质量和压缩类型两个选项。
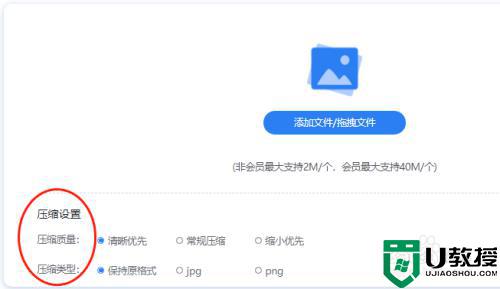
5、压缩质量和压缩类型的选项修改好后,我们就可以开始将需要进行压缩的图片添加进来了,点击添加文件按钮即可。
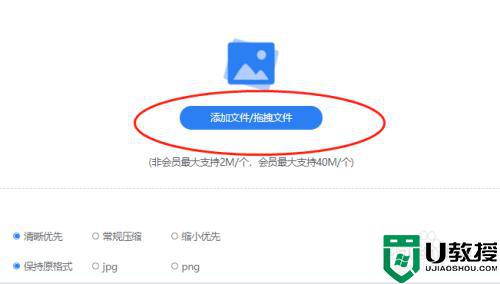
6、图片添加进来后,就可以开始对图片文件进行压缩了,通过点击开始压缩按钮,就可以开始对图片进行压缩了。
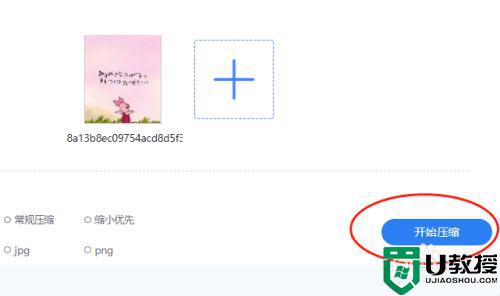
7、图片压缩开始后,会在图片下方出现图片压缩所需要的时间,我们根据时间等待图片压缩结束,就可以对压缩后的图片进行使用了。
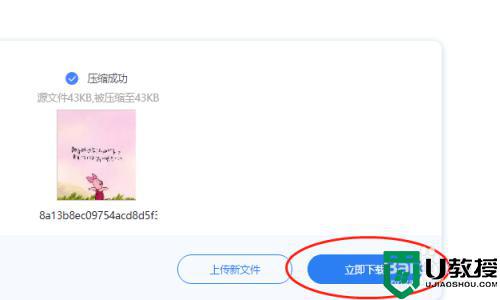
上面就是关于电脑压缩图片的详细步骤啦,有需要的用户可以按照上面的步骤来操作哦。