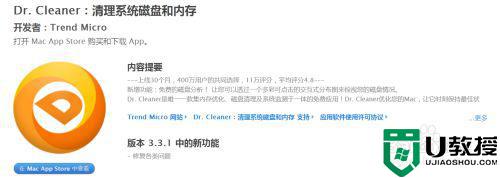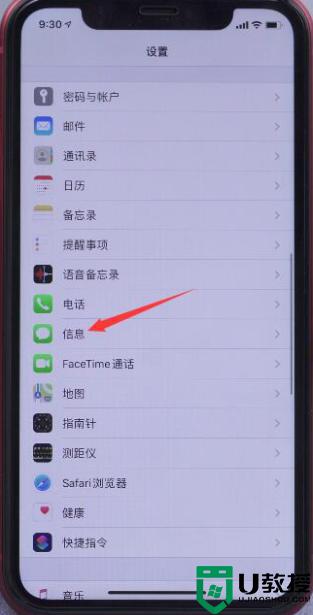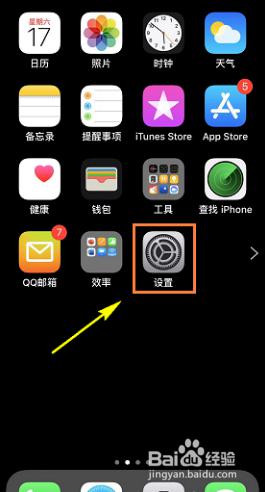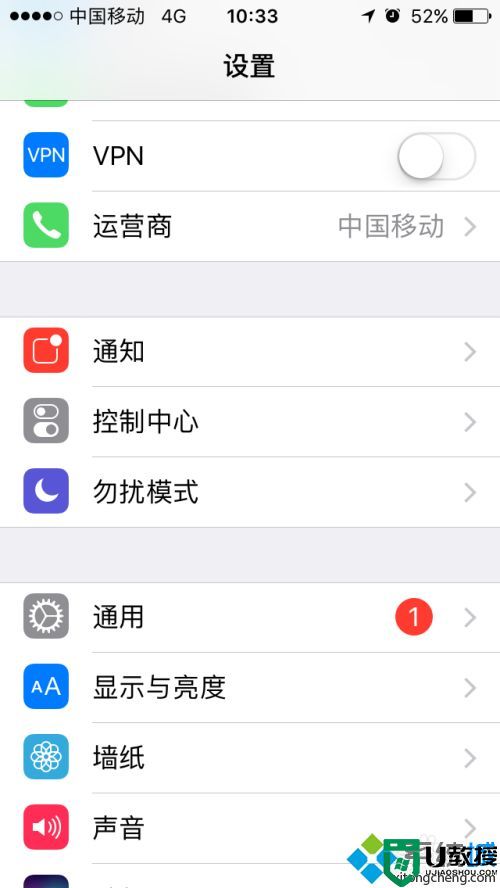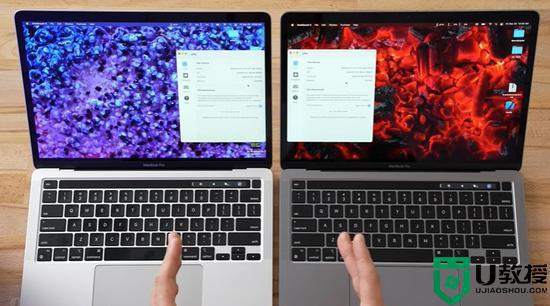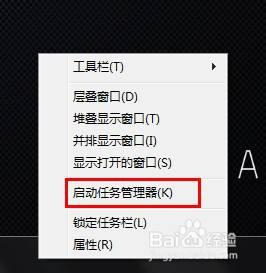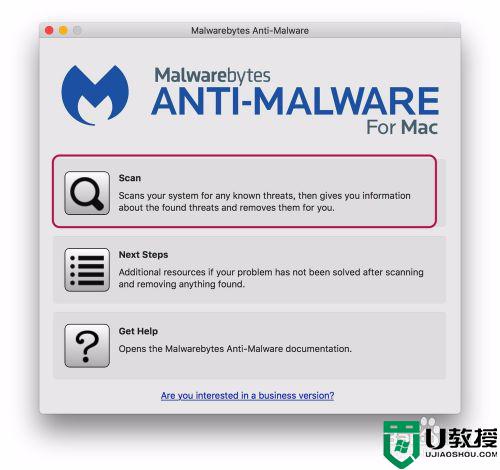苹果电脑显示内存不足怎么办 苹果电脑如何清理内存
当我们的苹果电脑使用率过高,又不经常清理时,电脑就很容易出现内存不足的现象,那出现这一现象之后很可能导致系统卡顿、应用闪退等情况发生,所以苹果电脑显示内存不足怎么办呢?别急,接下来本文就来为大家分享关于苹果电脑如何清理内存的具体操作方法。
操作方法如下:
方法一:
1、在电脑屏幕下方的【程序坞】中找到【launchpad】设置。
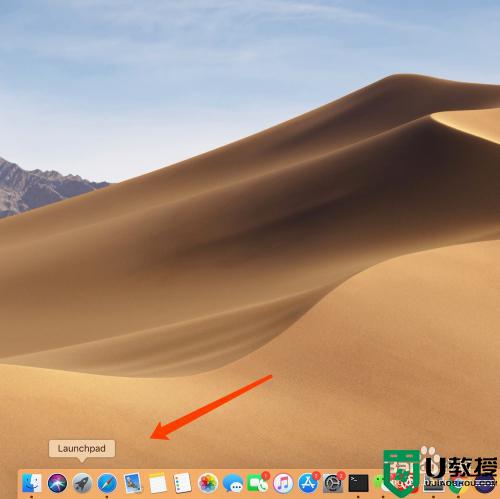
2、找到【其他】文件夹并点击打开。
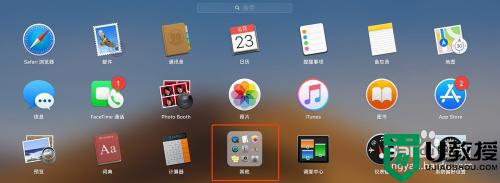
3、点击打开【活动监视器】。

4、将【活动监视器】界面切换到【内存】标签界面。
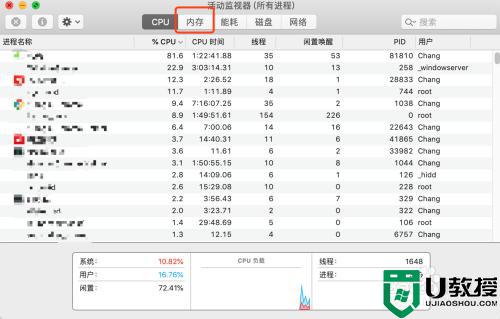
5、找到占用内存较多的软件,并双击它。
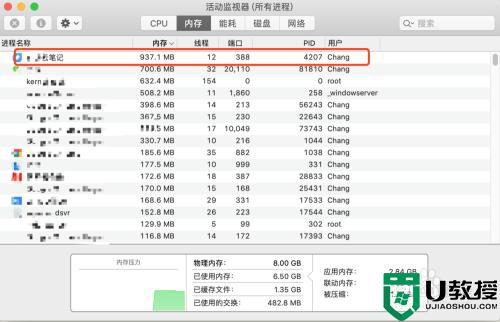
6、在软件详细界面,点击【退出】按扭即可关闭选中的软件并释放该软件占用的内存。
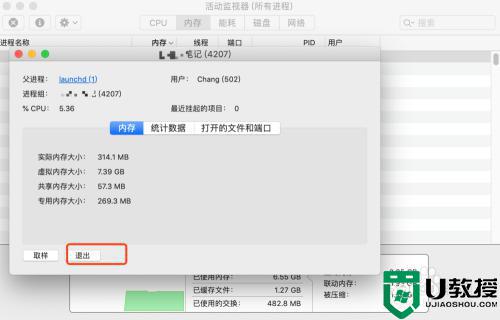
方法二:
1、打开【终端terminal】。
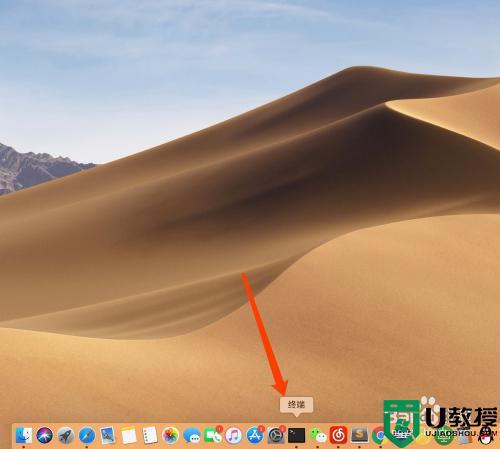
2、输入命令【top】然后按下【enter键】。
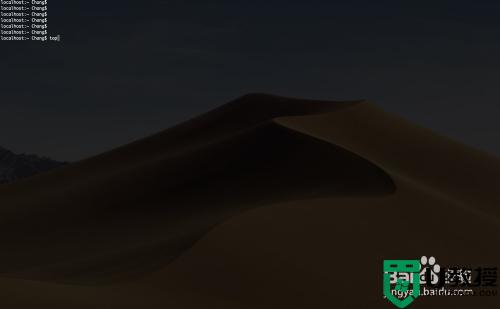
3、按下键盘字母【o】键。然后输入【rsize】查看当前电脑内存占用排行。
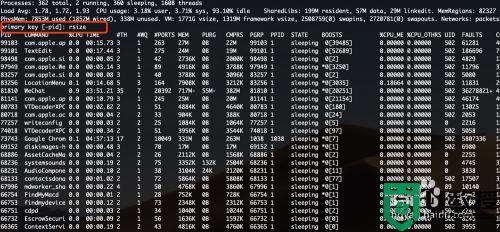
4、记住占用内存高的软件的【pid】值。
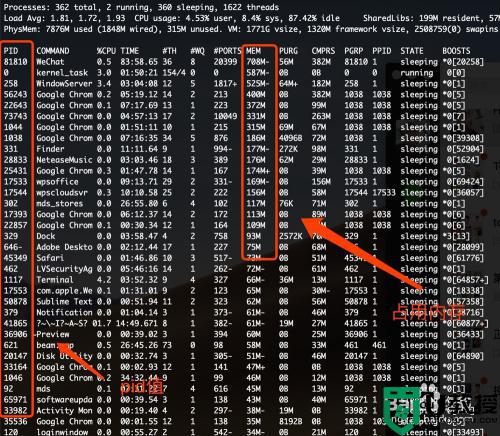
5、按下control+c退出【top】命令界面。
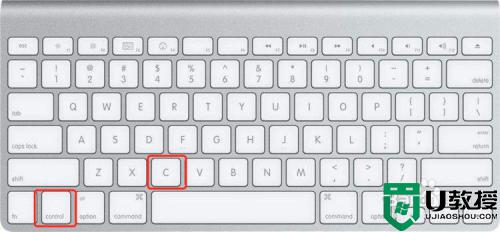
6、在【终端terminal】输入命令【pkill -9 pid】输入刚刚记下的pid的值,按下enter回车键,即可退出目标软件并释放内存。
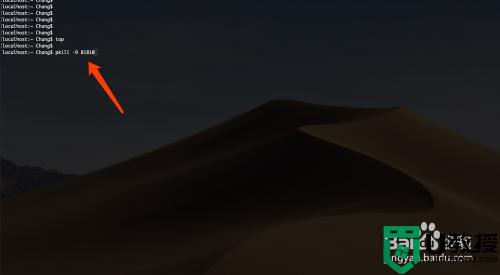
上面给大家分享的就是苹果电脑清理内存的具体方法啦,有需要的网友可以按照上面的方法来清理哦。