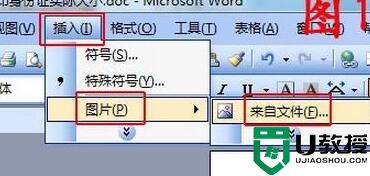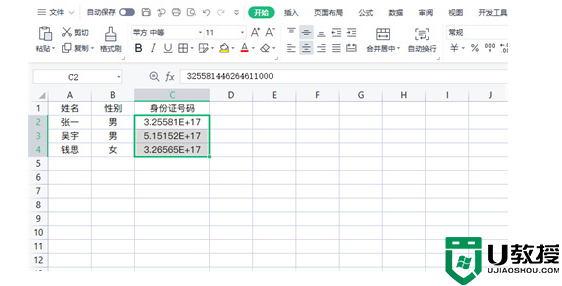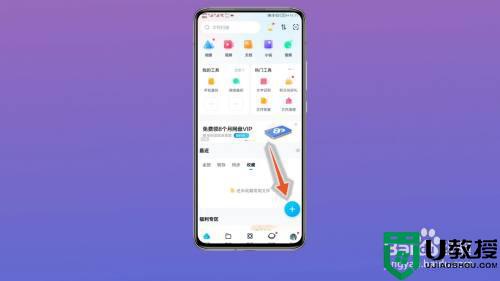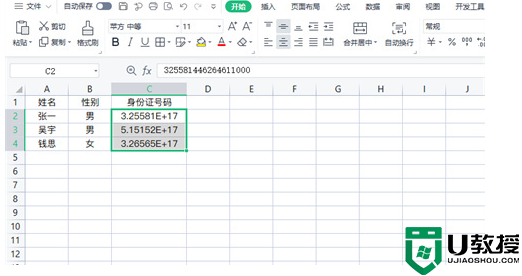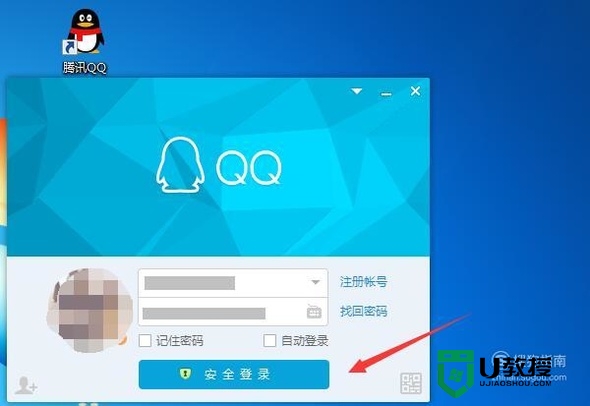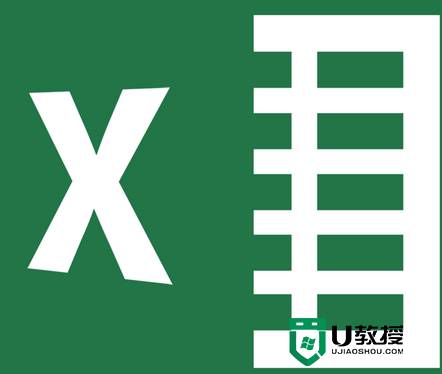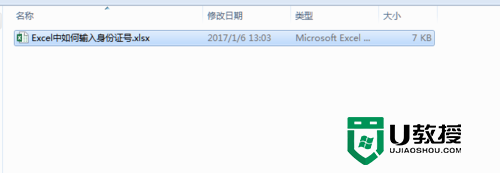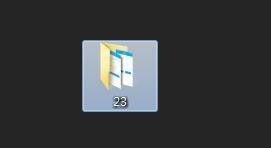身份证正反面怎么扫描到一张纸上 身份证正反面拼在成一张图的教程
时间:2021-01-16作者:fang
生活中许多地方都需要用到我们的身份证复印件,那这个复印件通常情况下就是将身份证正反两面印在一张纸上,可是身份证正反面怎么扫描到一张纸上呢?有许多自己操作的网友不清楚具体步骤,所以对此接下来本文为大家分享的就是身份证正反面拼在成一张图的教程。
具体教程如下:
1、打开电脑,点击左下角的win图标,页面弹出选项,点击传真和扫描。
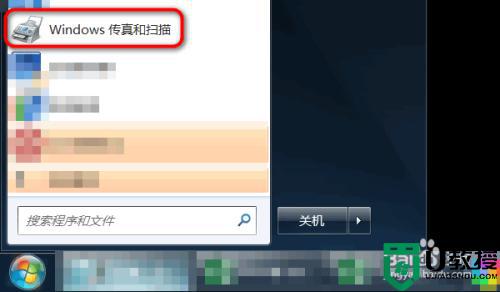
2、进入扫描界面,点击新扫描。
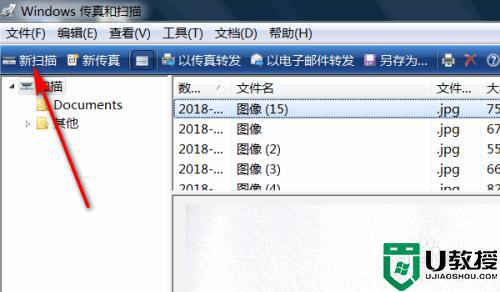
3、先把身份证正反面,单独的扫描出来,就是扫描成两张扫描件。

4、打开一个空白的Word文档,点击左上角的插入,再点击图片。把两张分开的扫描件,一起插入到空白的Word文档里。
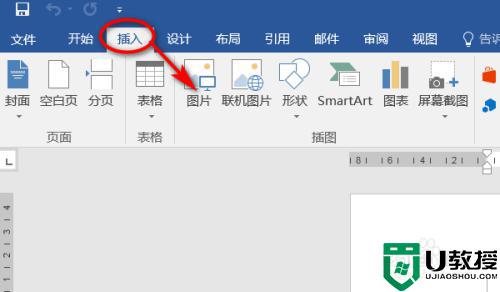
5、身份证正反面插入到Word文档后,点击Word文档右上角的裁剪。
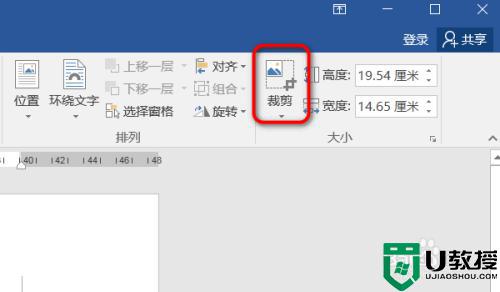
6、把裁剪的边框,按照身份证的形状拉动,最后点击回车键,这样就可以把背景全部删除掉了。
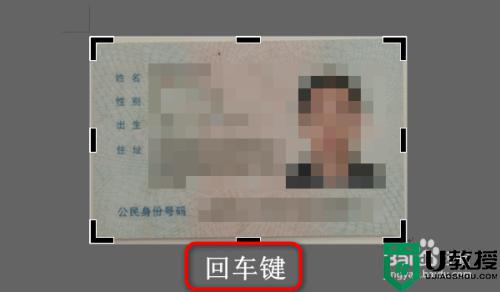
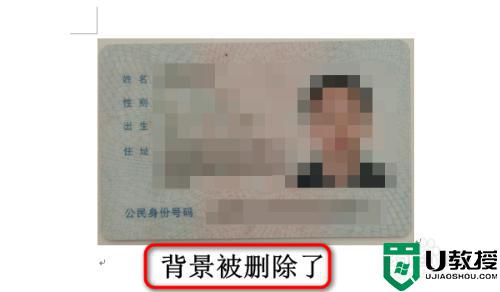
7、身份证正反面都用裁剪的方式,把背景删除掉,然后把删除背景的身份证正反面拉到同一页里面,这样身份证正反面,就在同一张纸上了。

上面就是关于身份证正反面拼在成一张图的教程啦,有需要的用户可以按照上面的方法来操作哦。