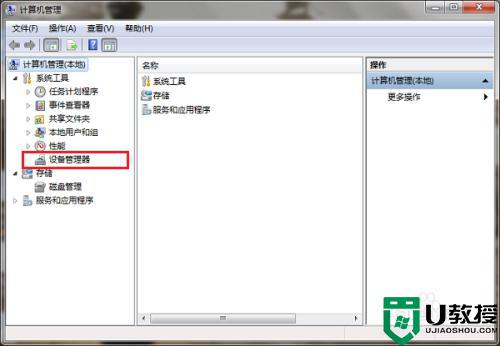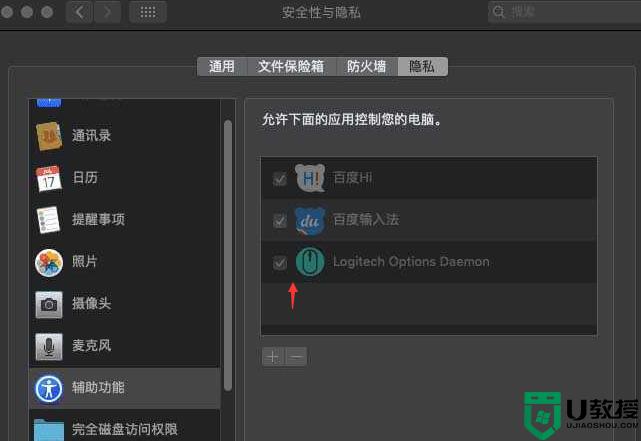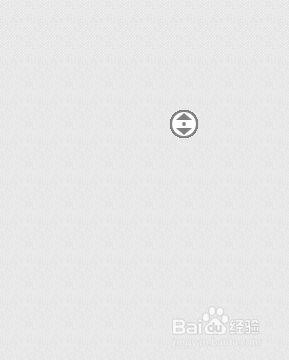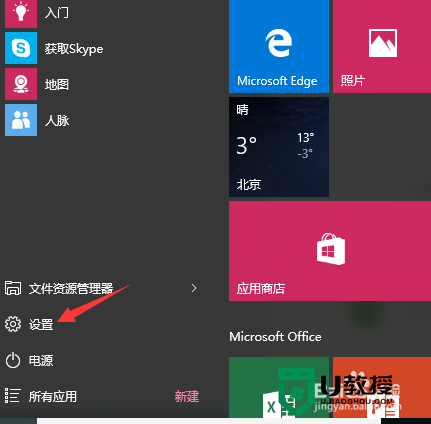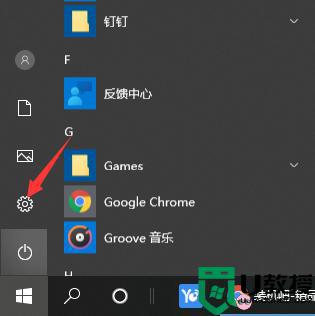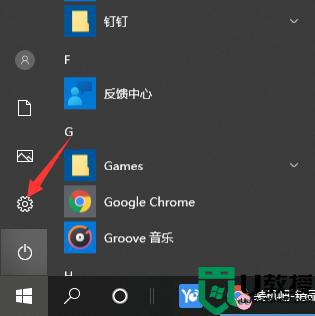鼠标滑轮上下滚动设置步骤 如何设置鼠标滑动是上下滚动
时间:2021-01-18作者:huige
大家对鼠标滚轮应该都非常熟悉吧,我们要浏览长页面的时候都会用它来上下滚动进行查看的,通常情况下鼠标滚动是上下滚动,但有些鼠标滑轮设置是滚动到下一屏,这样显得不大方便,那如何设置鼠标滑动是上下滚动呢?针对这个问题,本教程就给大家说说鼠标滑轮上下滚动设置步骤。
具体步骤如下:
1、打开电脑中的任意一个文件夹,找到左侧的“此电脑”选项。
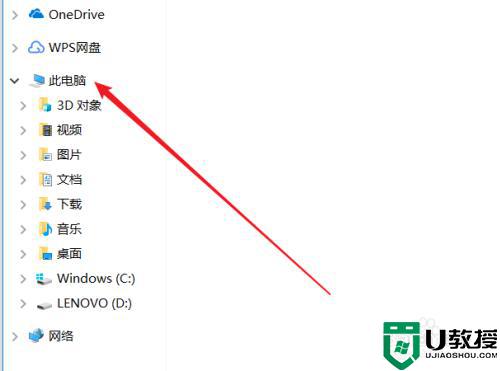
2、在此电脑上右击鼠标,然后在展开的菜单中点击选择箭头所指的“属性”。
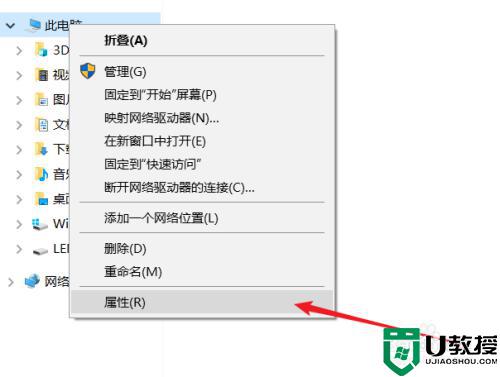
3、在属性的界面,可以如下图箭头所指,点击“控制面板主页”。进入控制面板。
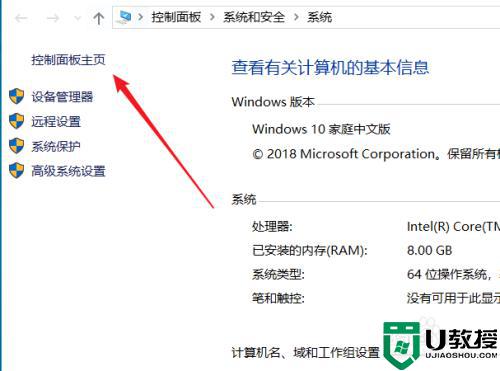
4、在控制面板界面,点击下图中的“硬件和声音”选项。
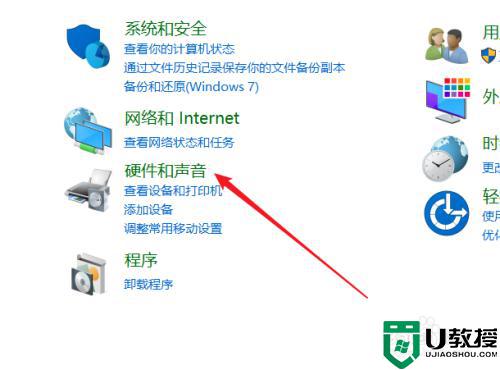
5、在“设备和打印机”的下面,可以看到“鼠标”,点击进入鼠标设置界面。
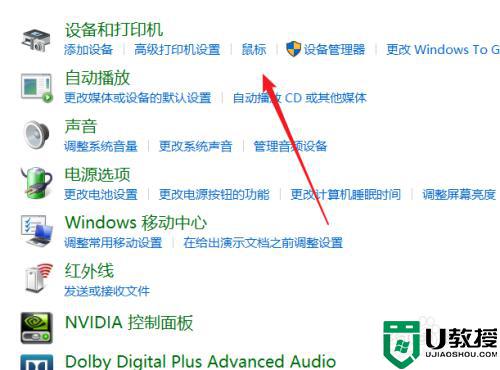
6、在鼠标属性的界面,点击“滑轮”选项卡,然后点击“一次滚动下列行数”,设置后点击“确定”保存设置即可。
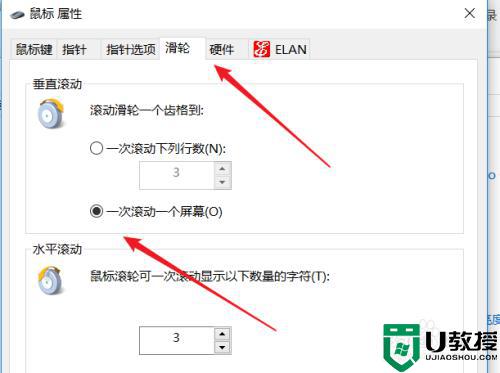
上述给大家讲解的就是鼠标滑轮上下滚动设置步骤,如果你有需要的话,可以参考上面的步骤来进行设置, 相信可以帮助到大家。