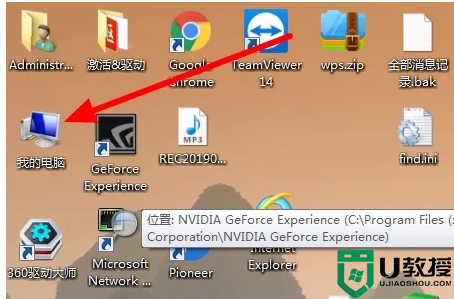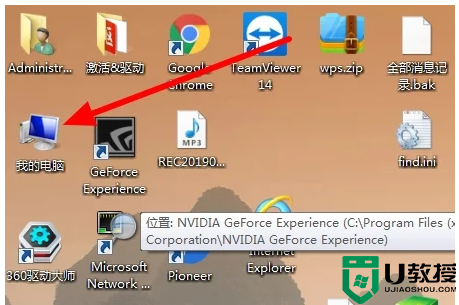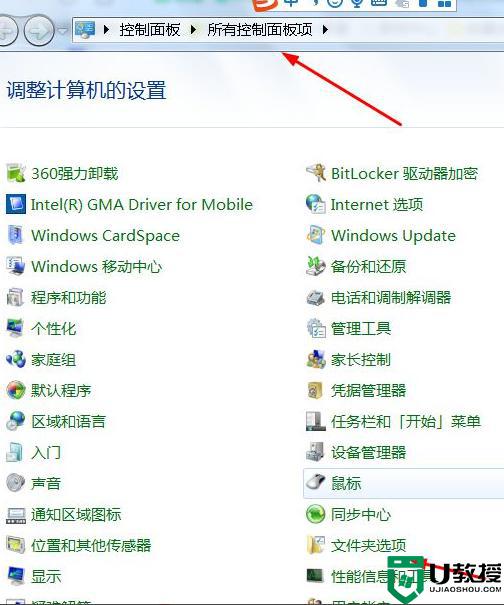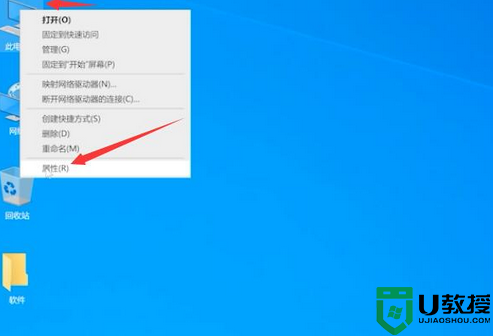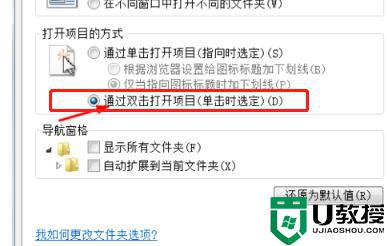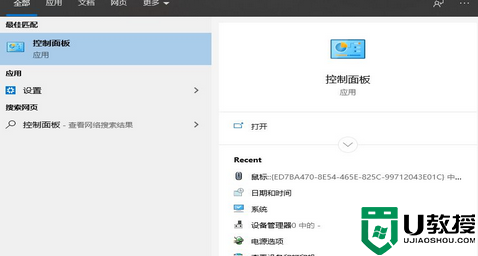鼠标单击打开怎么改成双击 怎样将鼠标单击打开文件设定成双击打开
时间:2021-01-18作者:huige
一般情况下,我们如果要打开文件的话,需要鼠标双击才会打开,可是有些用户在使用过程中,却发现单击就会直接打开文件了,很多小伙伴表示很不习惯,那么怎样将鼠标单击打开文件设定成双击打开呢?为了帮助到大家,现在就给大家分享一下鼠标单击打开改成双击的详细步骤吧。
具体步骤如下:
1、打开桌面左下角的【开始】菜单,在列表中找到【控制面板】选项,点击进入。
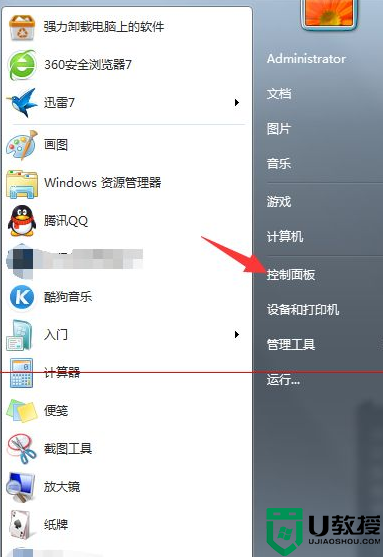
2、进入控制面板选项界面,在下方列表中找到【外观和个性化】选项,点击打开。
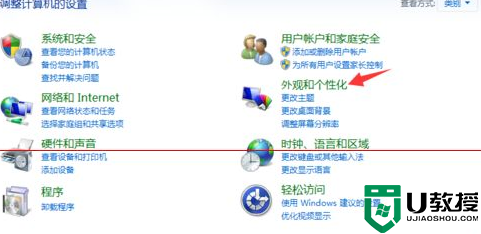
3、进入外观和个性化界面,点击【文件夹选项】进入文件夹设置对话框
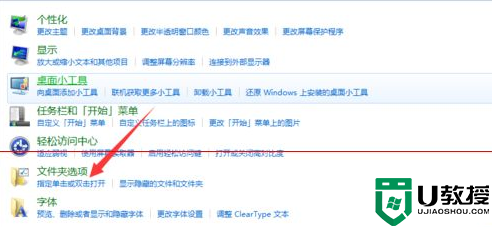
4、进入文件夹选项对话框,找到【常规】选项,在打开项目方式中,可以看到系统默认的是鼠标双击打开文件。
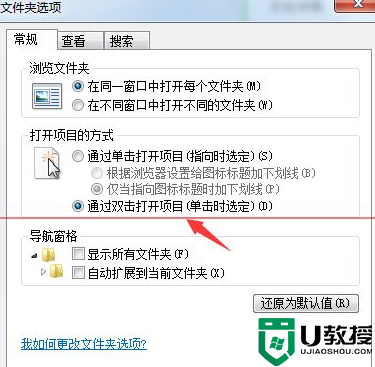
5、我们在【通过单击打开项目】前面打勾,然后选择下划线显示类型。设置完成点击应用。
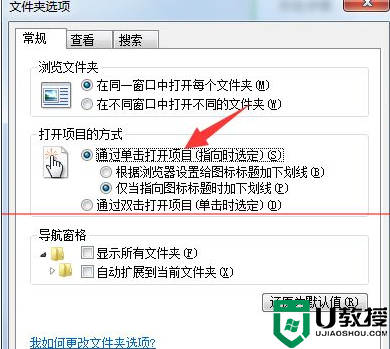
6、此时我们返回磁盘列表,找到要打开的文件夹,就会发现文件夹下方有一个【下划线】我们用鼠标单击,即可打开。
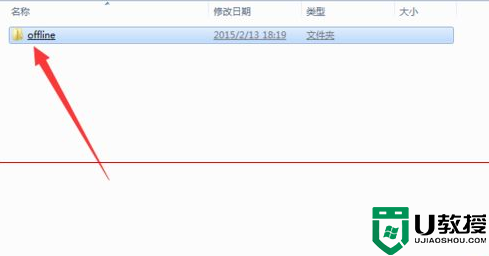
上述给大家讲解的就是鼠标单击打开怎么改成双击的详细步骤,有这个需要的用户们可以按照上面的方法步骤来解决吧。