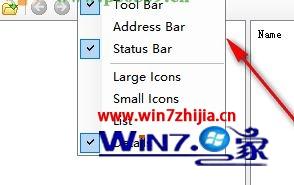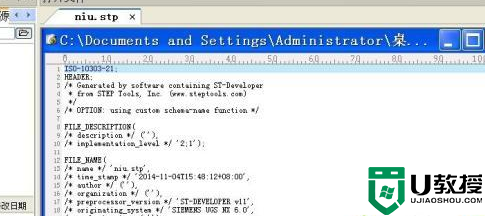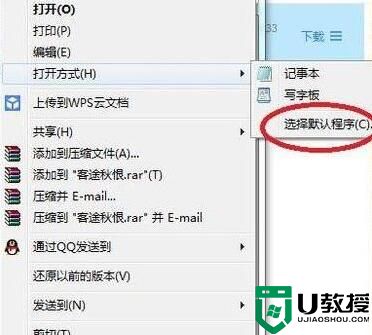.psd用什么软件打开 PSD是什么文件如何打开
电脑中经常会看到各种各样的格式文件,但是有些格式文件可能比较陌生,比如psd文件,很多用户不知道PSD是什么文件如何打开,其实这个psd文件是一种图片文件格式,可以使用图片查看软件来查看即可,比如ps就可以了,接下来将给大家分享一下.psd用什么软件打开的详细内容吧。
具体步骤如下:
1、首先图片的格式要确认一下,因为有可能你看的文件格式是psd后面还有数字的,这样你可能这是一个图片文件,但是怎么也打不开,如果是psd的图片文件,就只有这三个字母,否则就不是图片文件。
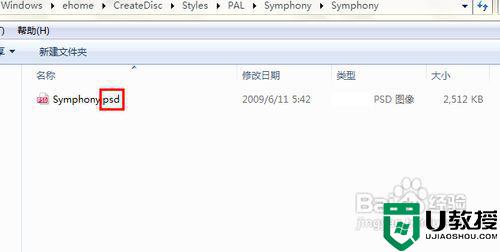
2、然后我们用鼠标右键点击此文件,然后在打开文式这个选项中选择用windows的照片查看器来查看。
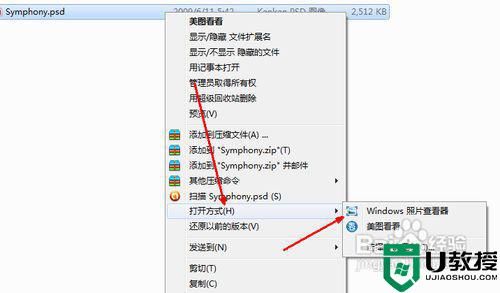
3、好了,现在就可以来查看这个文件了,当然你也可以用别的图片查看软件,但是我曾经试过用美图看看无法查看这种图片,可能是我的软件本身的问题。
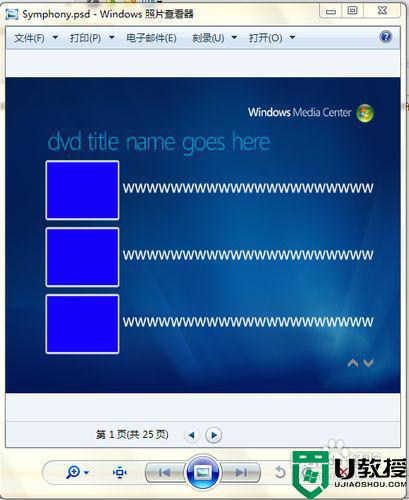
4、如果你要编辑这个图片,就右键点击这个图片,然后在弹出菜单中的打开方式上选择用默认软件来打开这个选项。
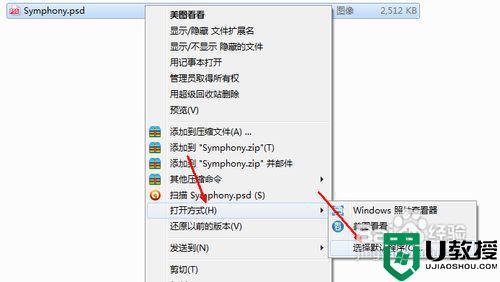
5、然后会在这个窗口中有很多软件来选择,如果有你想要编辑的图片软件就可以直接选择,如果没有这种软件,比如用一些经过绿化的软件就不会出现在这个列表中,那就点击右下角的浏览按钮。
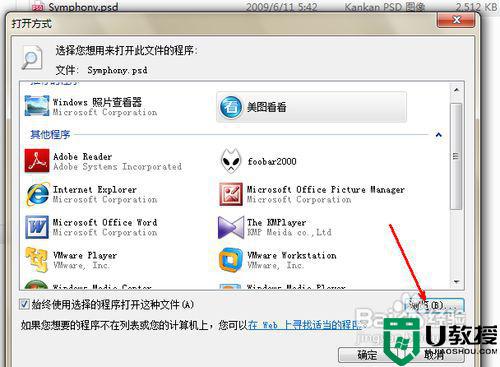
6、然后在资源管理器中点击一下这个软件,然后会加载到默认软件设置当中。
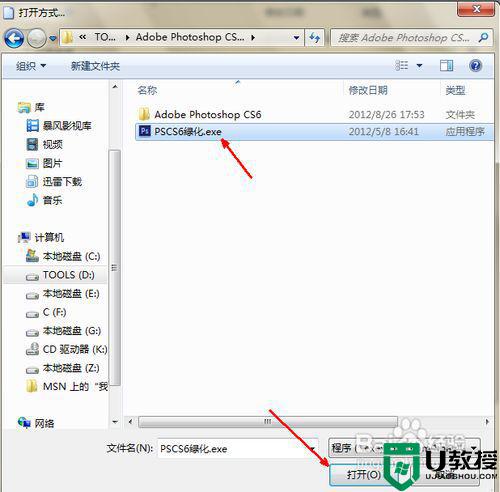
7、点击一下这个程序,然后点击确定按钮就可以了,现在就可以顺利打开这个文件并开始编辑了。
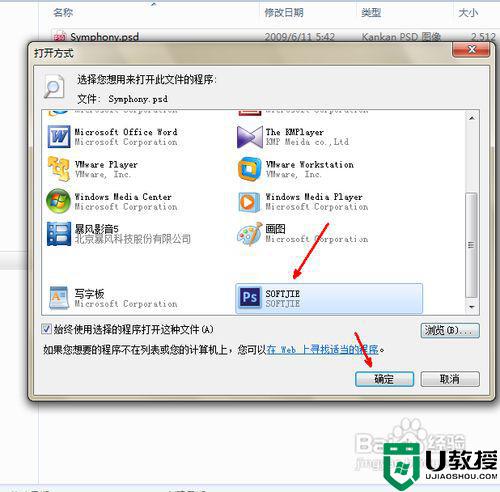
上述给大家讲解的便是PSD是什么文件如何打开的详细打开方法,如果不知道怎么打开的小伙伴们可以学习上面的方法来打开即可。