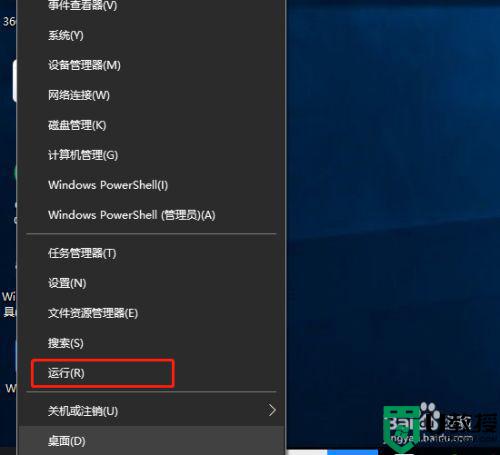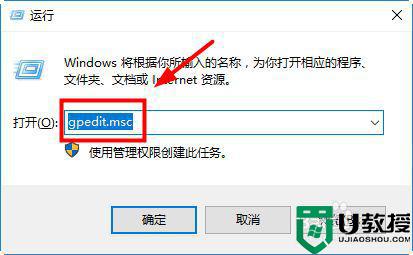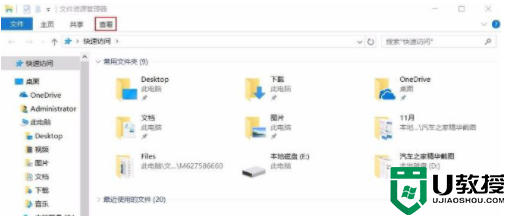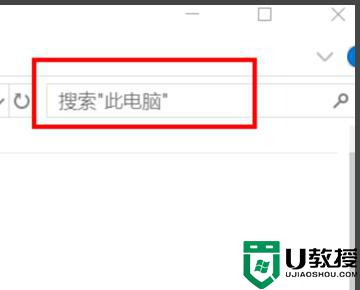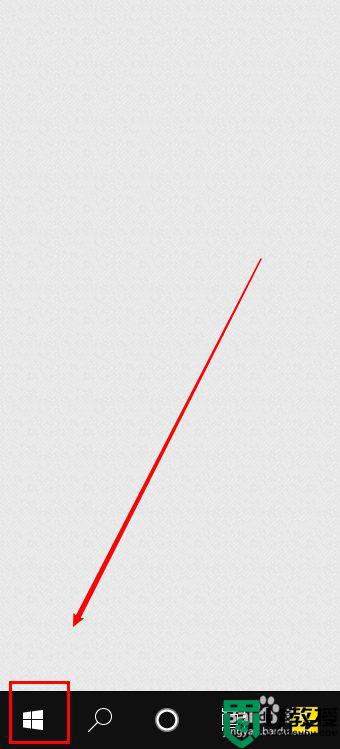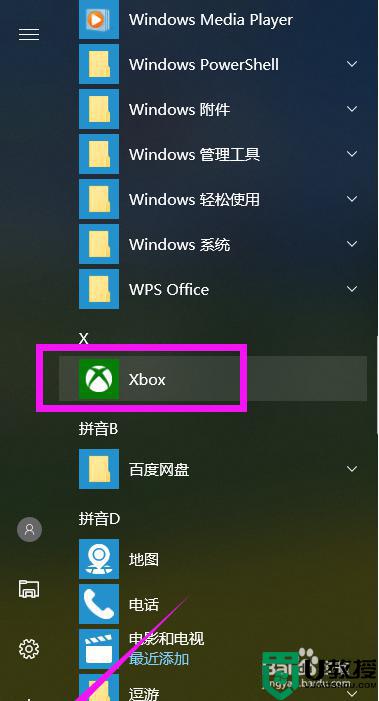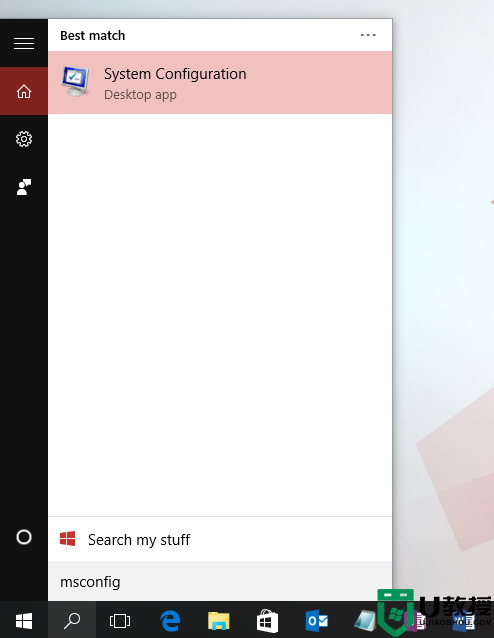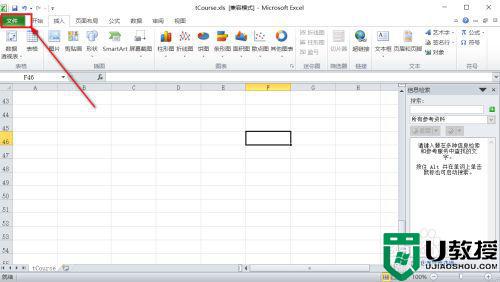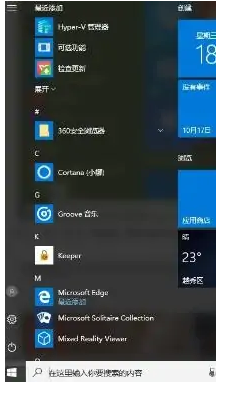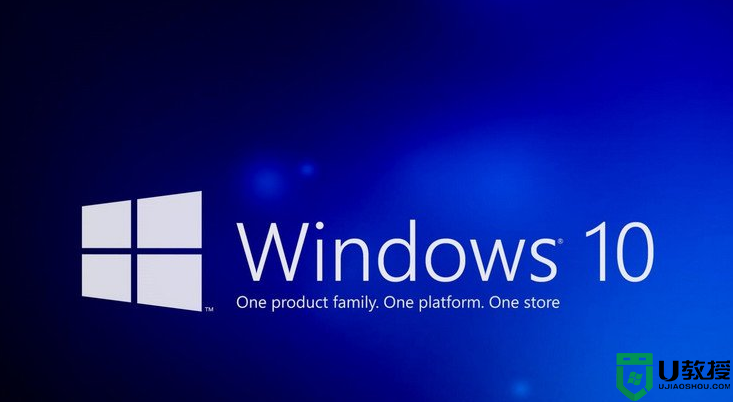win10保存不了文件怎么解决 win10无法保存文件的处理方法
时间:2021-02-01作者:fang
大家在用win10旗舰版系统电脑工作和学习时,可能会遇到保存不了文件的情况。那如果遇到了win10无法保存文件的问题应该如何处理呢?对于有些刚接触电脑的网友来说,可能不是很清楚,所以今天小编为大家整理分享的就是win10无法保存文件的处理方法。
处理方法如下:
1、单击开始徽标,选择【设置】图标。
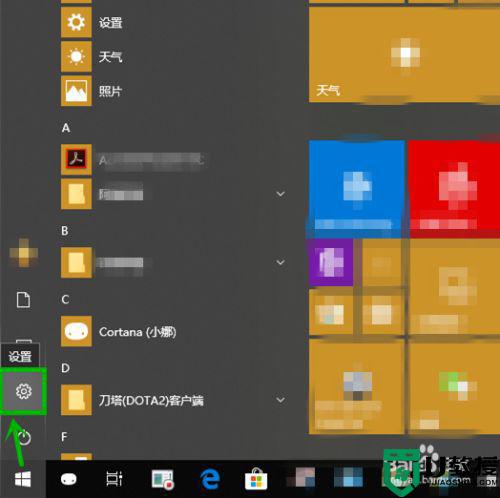
2、在打开的【windows设置】界面选择【更新和安全】
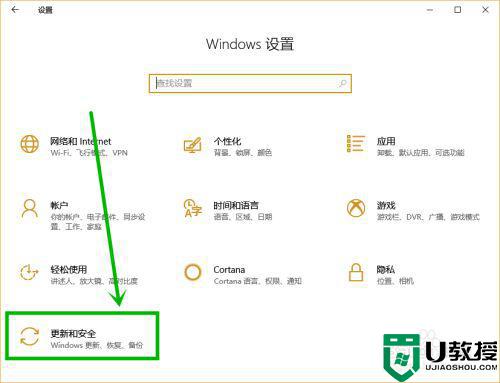
3、在打开的更新和安全设置界面左侧选择【Windows安全】选项卡。
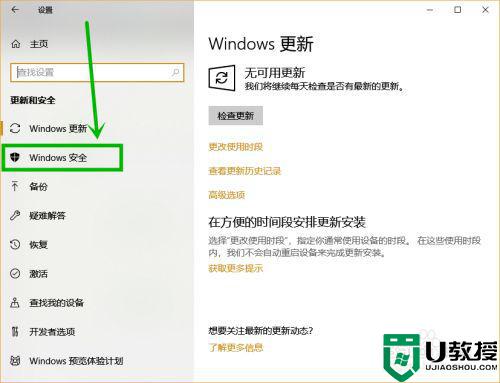
4、在右侧打开的【Windows安全】栏我们选择【打开window defender安全中心】按钮。
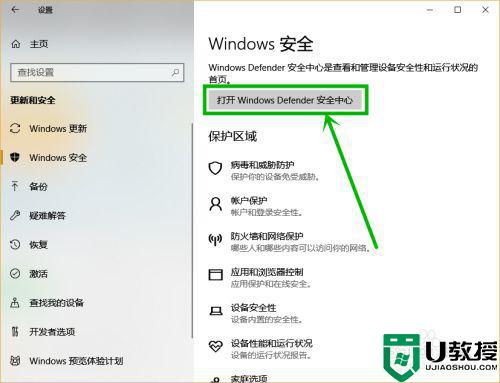
5、在打开的【window defender安全中心】窗口,我们选择【病毒和威胁防护】的盾甲图标。
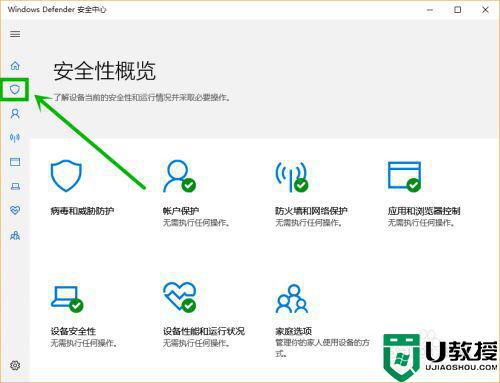
6、在打开的面板下拉,找到【受控制文件夹的访问】,将下面的按钮关闭就行了。
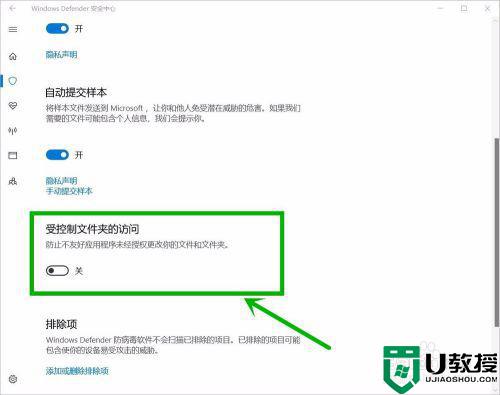
关于win10无法保存文件的处理方法就为大家分享到这里啦,有遇到相同情况的可以参考上面的方法来解决哦。