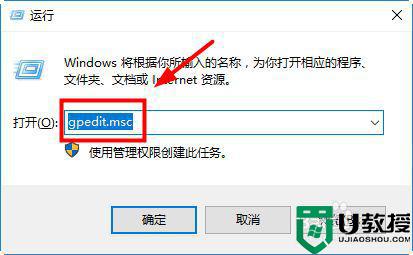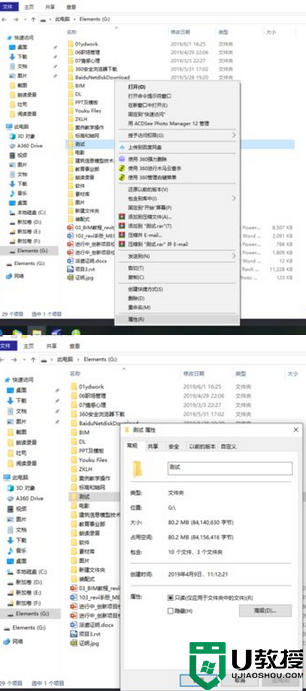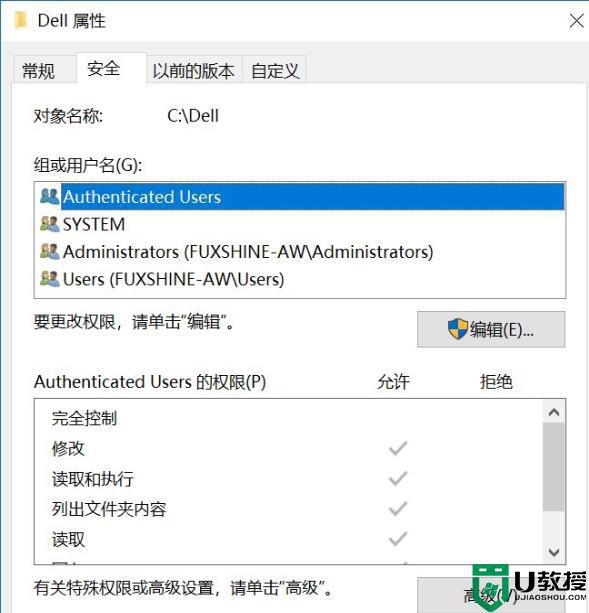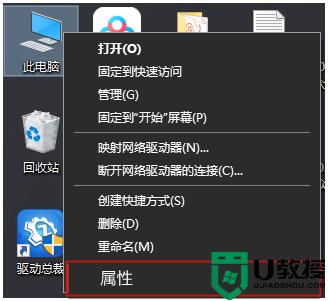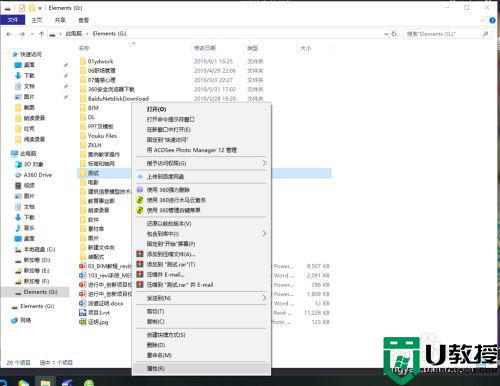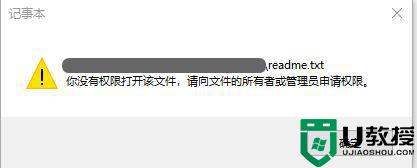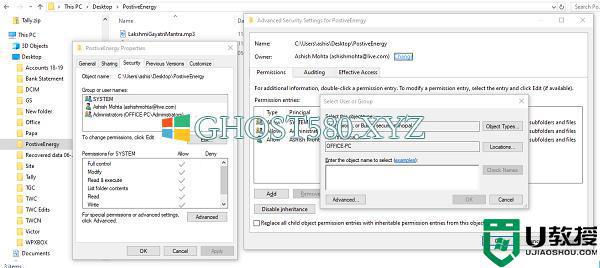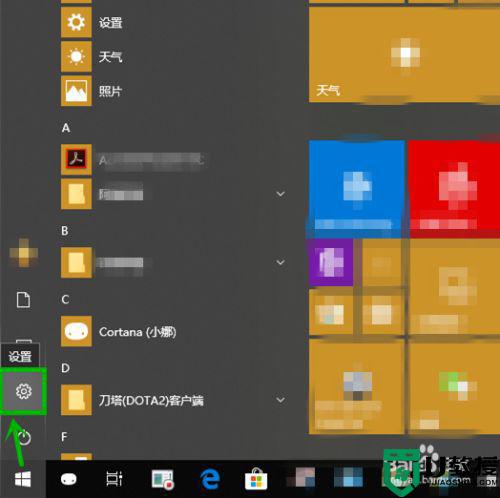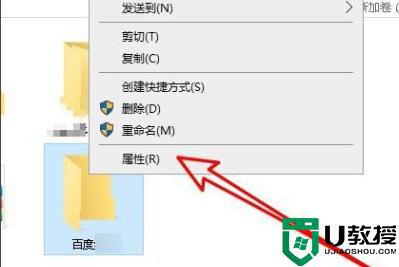win10保存文件时显示无权限怎么办 win10没有权限保存文件的解决方法
时间:2021-04-19作者:fang
电脑在使用过程中因为我们的需要,会在系统中创建许多文件,那这些文件在创建完后我们通常会做保存处理。可是有网友在使用win10电脑保存文件时,却出现了显示无权限的现象,对此我们要怎么办呢?别急,接下来小编就来为大家分享关于win10没有权限保存文件的解决方法。
推荐下载:win10系统安装版
解决方法如下:
1、我们先点击菜单栏右键,然后选择运行这边,如图。
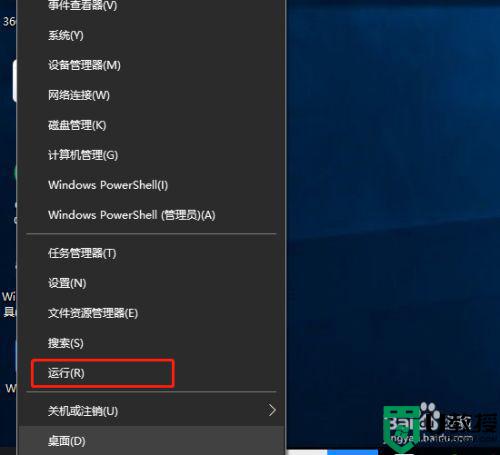
2、进入运行后,我们输入gpedit.msc,进入组织策略管理。
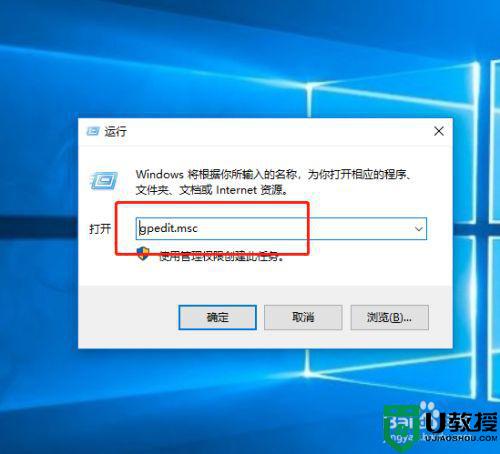
3、进入以后,我们选择安全选项这边文件夹,如图。
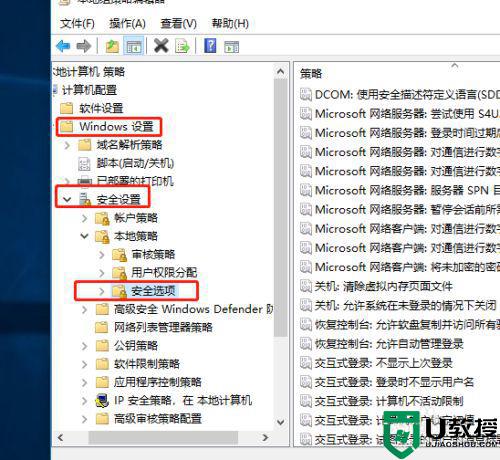
4、进入以后,我们找到用户账户控制这边,如图。
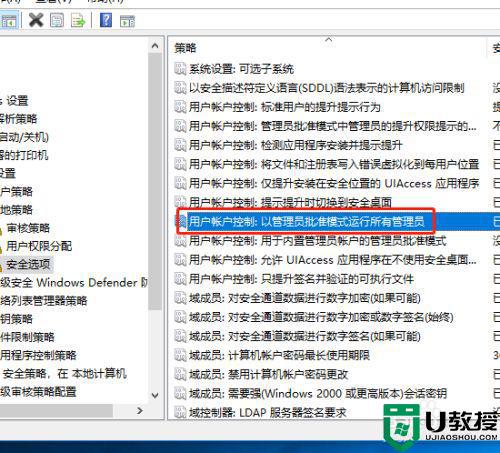
5、双击进入以后,我们把这个改成禁用,如图。
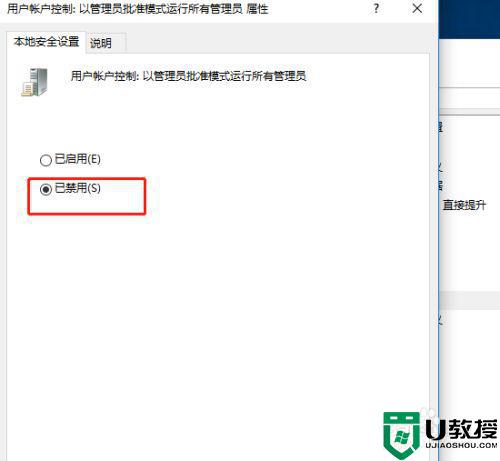
6、修改完成后,我们点一下重启就可以啦。
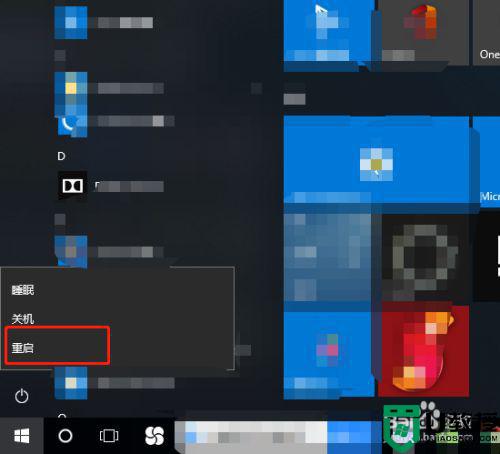
关于win10没有权限保存文件的解决方法就为大家分享到这里啦,有出现相同情况的可以参考上面的方法来处理哦。
相关教程:
win10怎样获得权限删除