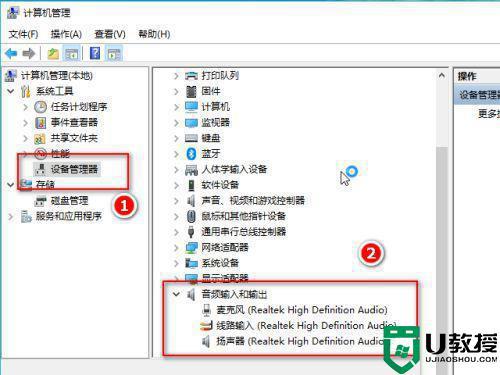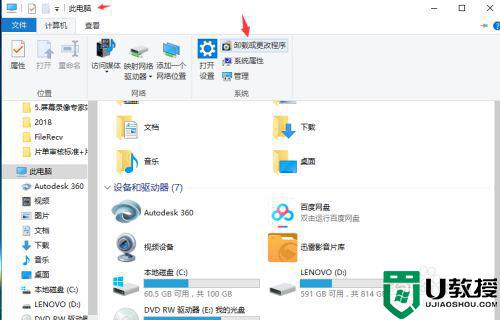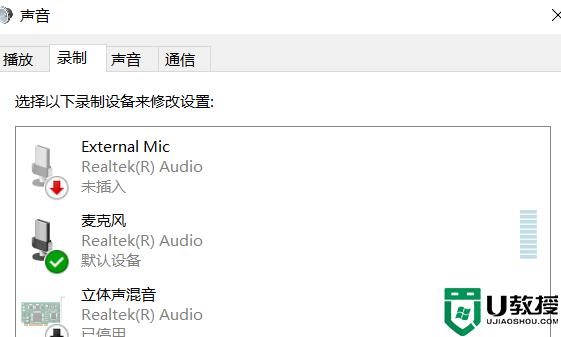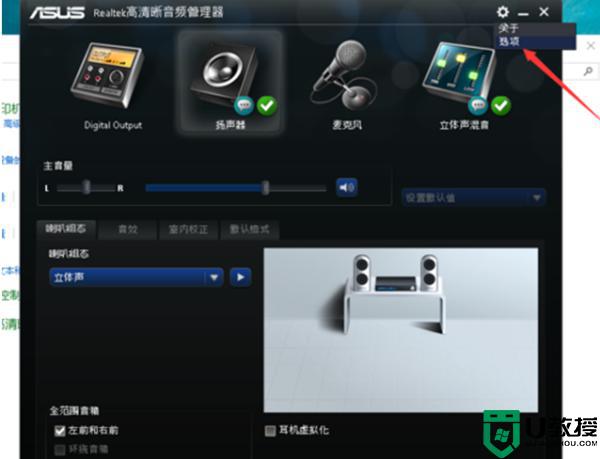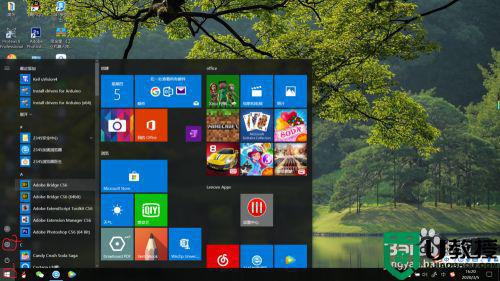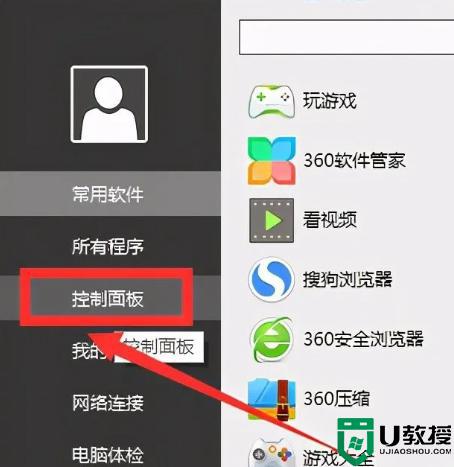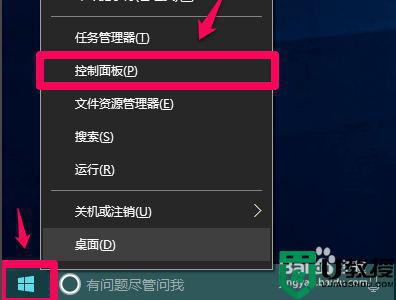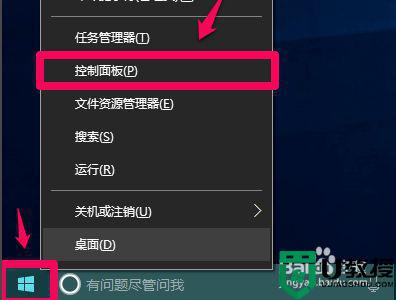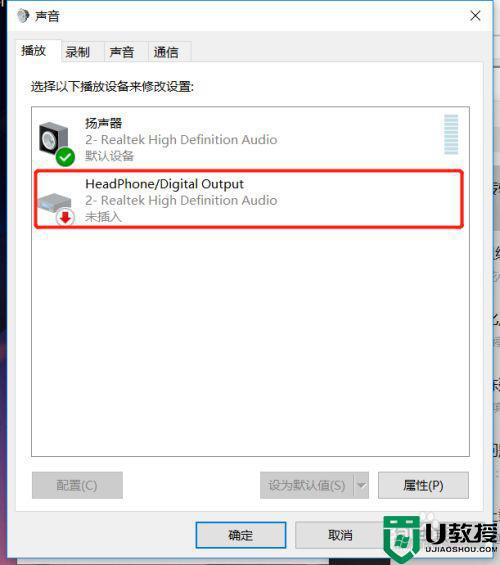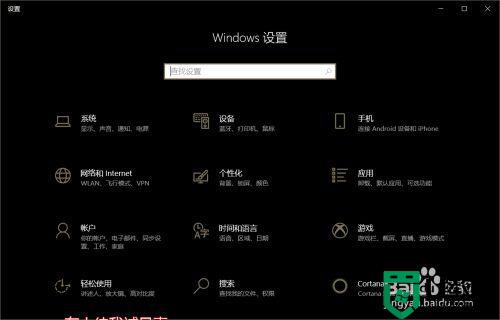win10笔记本插耳机后不使用耳机的麦如何解决
当我们要在电脑中跟好友视频聊天或者语音通话的时候,会选择带上耳机使用耳机耳麦来说话。但近日有网友在将耳机插入win10笔记本之后,遇到了不能使用耳机麦的情况,不清楚如何解决很是苦恼。那针对该问题,接下来本文就来为大家分享win10笔记本插耳机后不使用耳机麦的处理方法。
推荐下载:笔记本电脑windows10系统
处理方法如下:
方法一:
1、点击左下角的【开始】图标和【设置】图标,这样就看到了系统设置的页面,然后找到其中【隐私】这个选项。
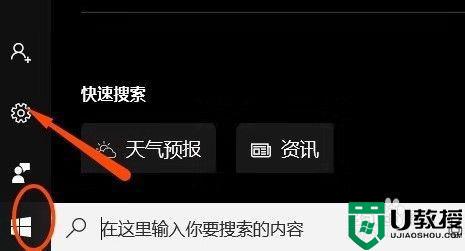
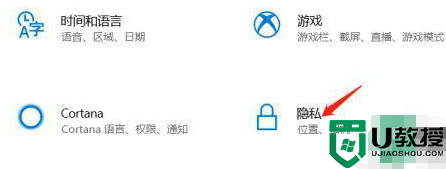
2、进入隐私设置页面后在右侧中找到【麦克风】这个应用,点击后就会在右侧看到许多的选项。接下来大家确定【允许应用使用我的麦克风】是否打开,如果没有打开,那就将它打开即可。
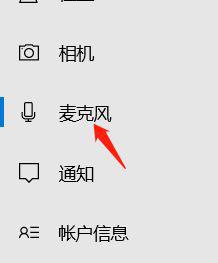
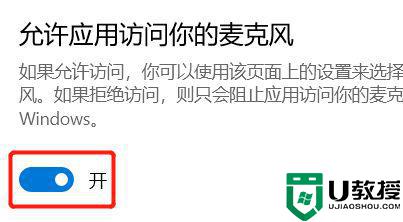
方法二:
1、大家点击其中的音量图标,然后点击鼠标右键,在一串选项中点击其中【声音】选项。
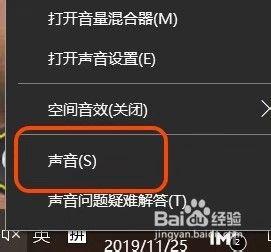
2、这时我们的电脑桌面上就出现了一个选项卡,大家在选项卡上方点击第二个【录制】选项,然后查看【麦克风系列】是否被设置为默认设备。如果不是,则设为默认设备。
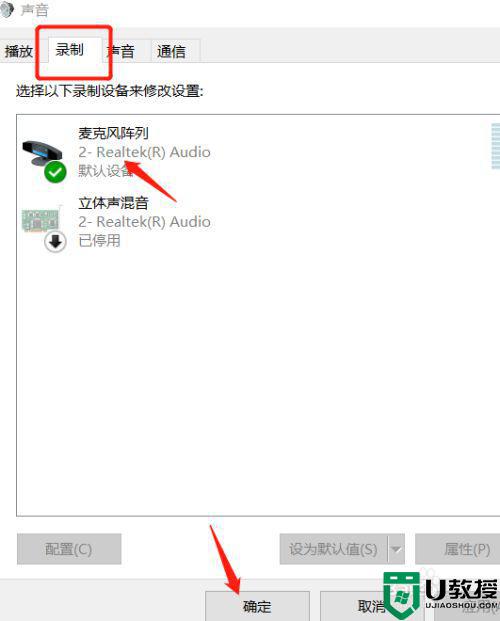
以上就是关于win10笔记本插耳机后不使用耳机麦的处理方法啦,有出现相同情况的可以按照上面方法来解决哦。