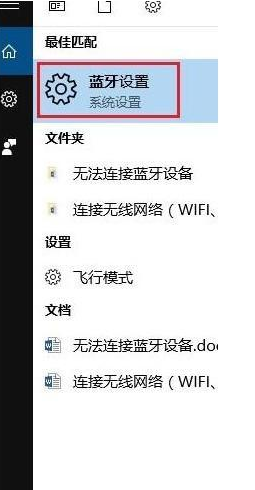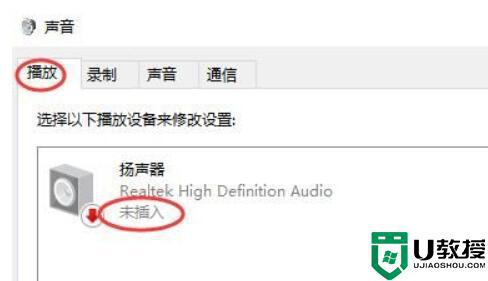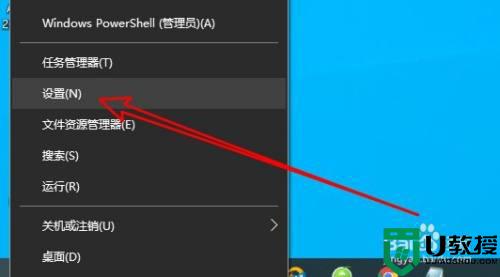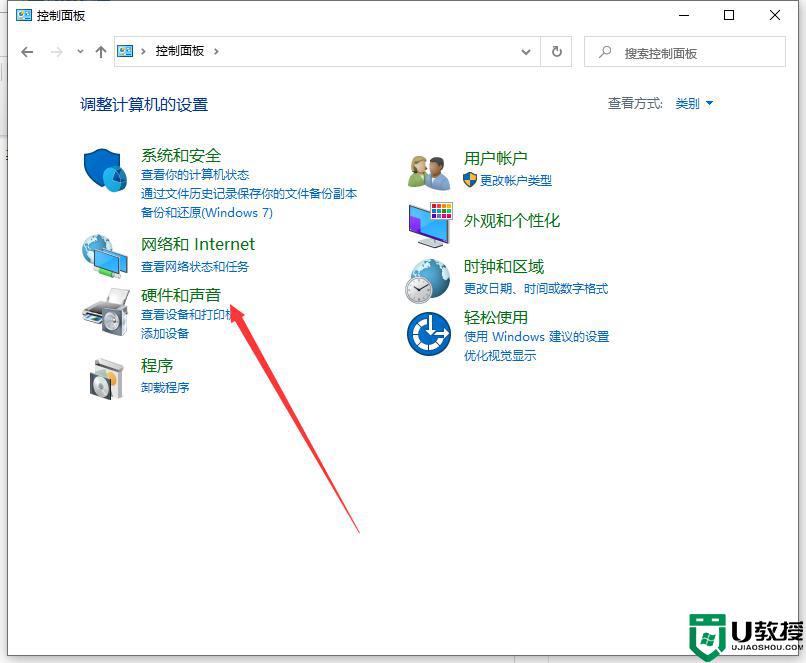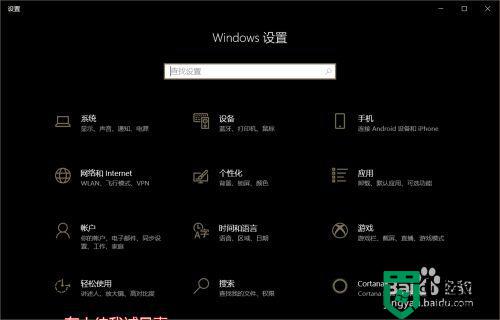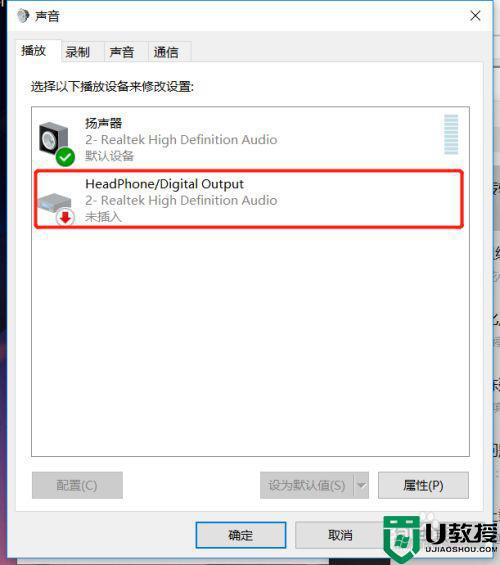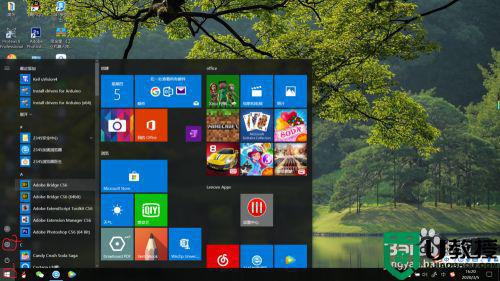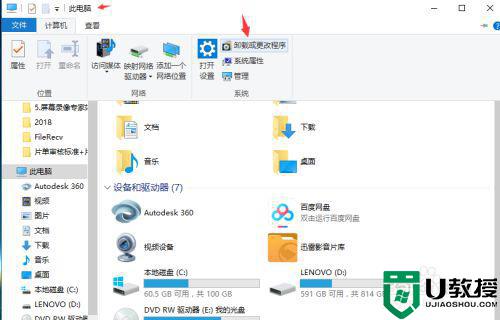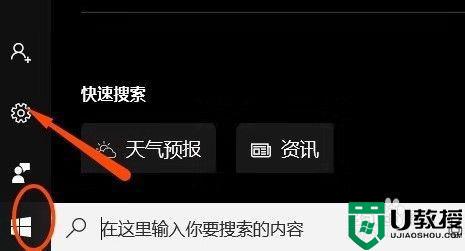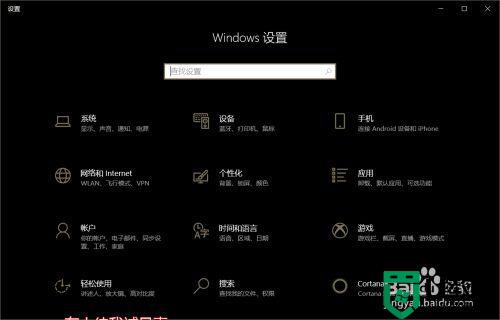win10笔记本电脑耳机插上后扬声器还响的详细解决方法
时间:2021-03-12作者:fang
当我们使用win10笔记本电脑听歌或看电影时,通常会选择插上耳机,这样不仅音效好,而且不会打扰到别人。但近日有网友在使用时,却碰到了win10笔记本电脑耳机插上后扬声器还响的问题,不知道怎么处理,所以对此今天本文小编为大家分享的就是该问题的详细解决方法。
推荐下载:笔记本win10纯净版
解决方法如下:
1、首先,双击“此电脑”,打开菜单,点击“计算机”—“卸载或更改程序”,如图所示。
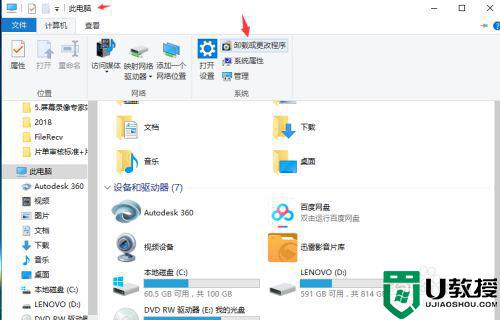
2、在新弹出的菜单中选择左边的“控制面板主页”,如图所示。
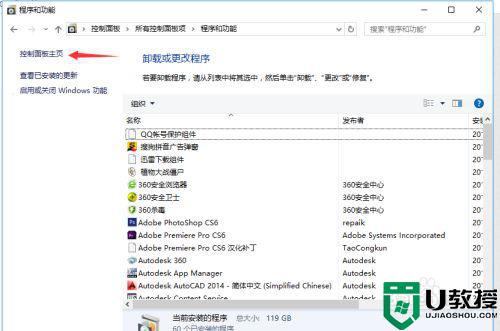
3、在主页中,选择“硬件和声音”,在新弹出来的菜单中,找到“Realtek高清晰音频管理器”,点击。
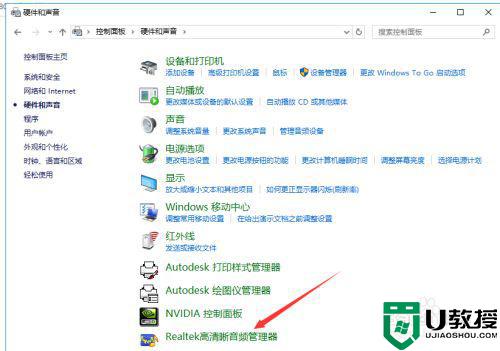
4、打开“Realtek高清晰音频管理器”菜单,如图所示。点击右上角的“设备高级设置”。
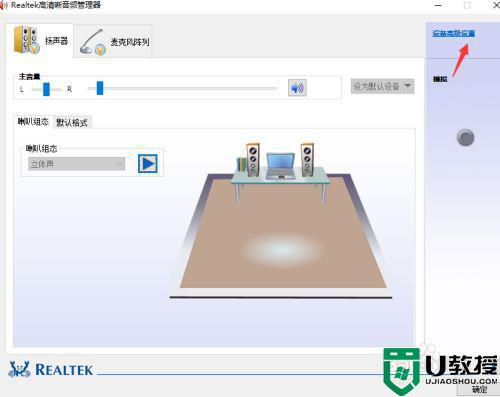
5、在弹出的对话框中,选择“将相同类型的输入插孔链接为一个设备”然后点击确定。
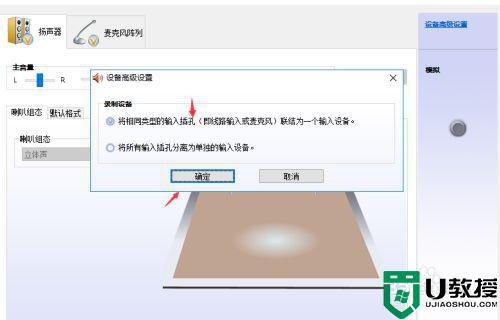
6、最后再次点击“确定”,关闭窗口。设置完毕,就可以开始插上耳机听歌啦。

上面就是关于win10笔记本电脑耳机插上后扬声器还响的详细解决方法啦,希望可以帮助到大家哦。