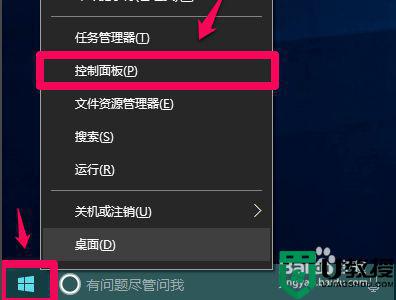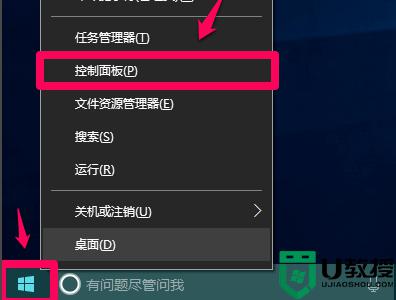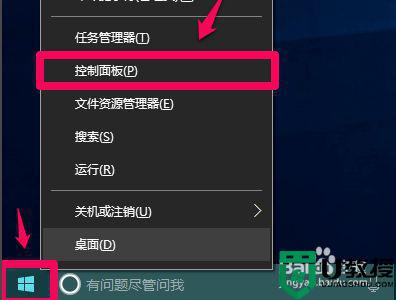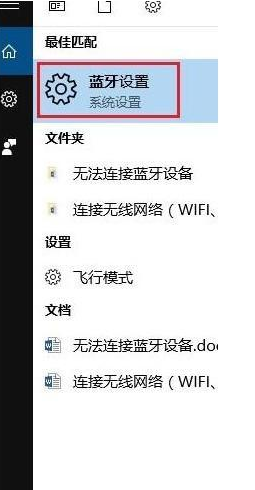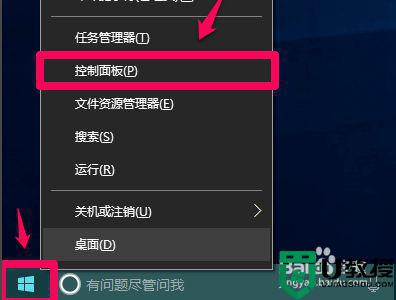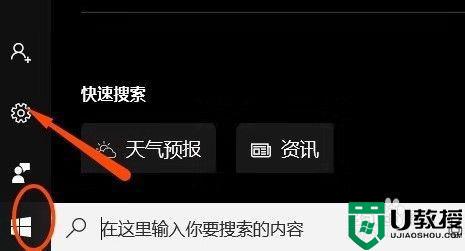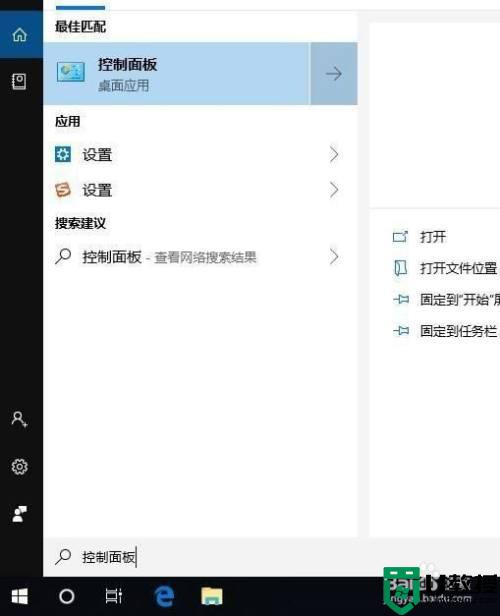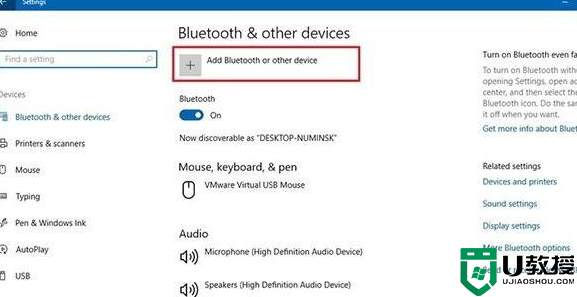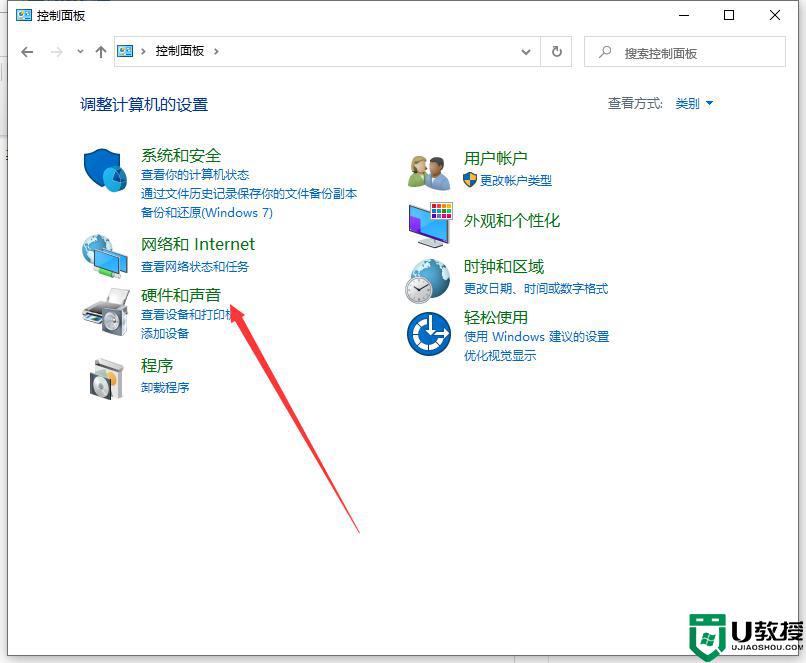怎么解决笔记本连接不到耳机win10 win10笔记本检测不到耳机怎么解决
时间:2021-06-25作者:zhong
在电脑上,多多少少会遇到些问题,最近有win10用户遇到了在不急不急电脑上插上耳机后却检测不到的情况,反反复复尝试好几次还是不能连接到耳机,那么win10怎么解决笔记本连接不到耳机呢,下面小编给大家分享win10笔记本连接不到耳机的解决方法。
推荐系统:win10免激活纯净版
解决方法:
1、右键点击系统桌面左下角的【开始】,在开始菜单中点击【控制面板】。
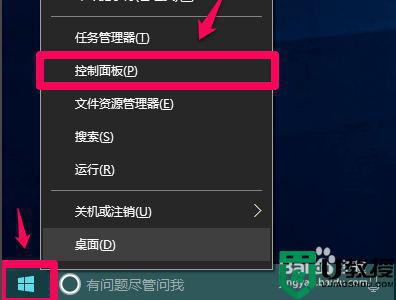
2、在控制面板中左键双击【Realtek高清晰音频管理器】,打开Realtek高清晰音频管理器。
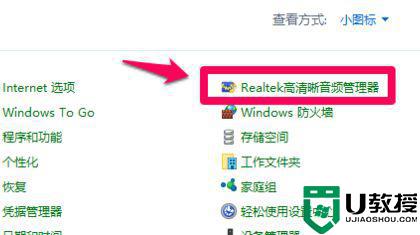
3、在打开的Realtek高清晰音频管理器窗口,我们点击右上角的【设备高级设置】。
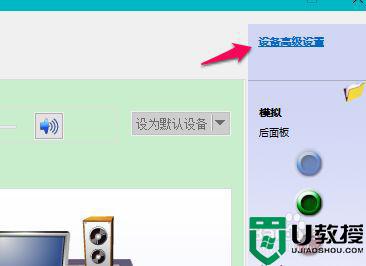
4、在设备高级设置窗口,我们可以看到播放设备的默认选项为:在插入前面耳机设备时,使后面输出设备静音。
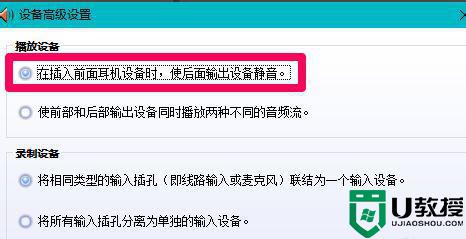
5、我们更改播放设备的选项为:使前部和后部输出设备同时播放两种不同的音频流,再点击:确定。
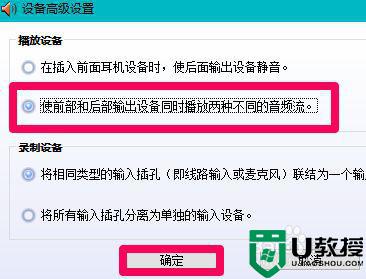
6、打开声音 - 播放窗口,可以看到,耳机已经显示在窗口中。
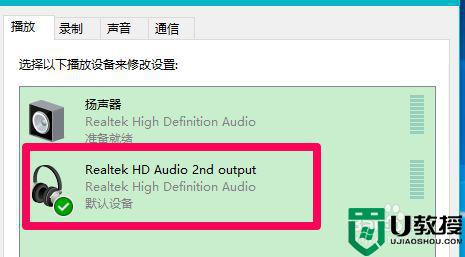
以上就是win10笔记本连接不到耳机的解决方法,有出现检测不到耳机的话,可以按上面的方法来进行解决。